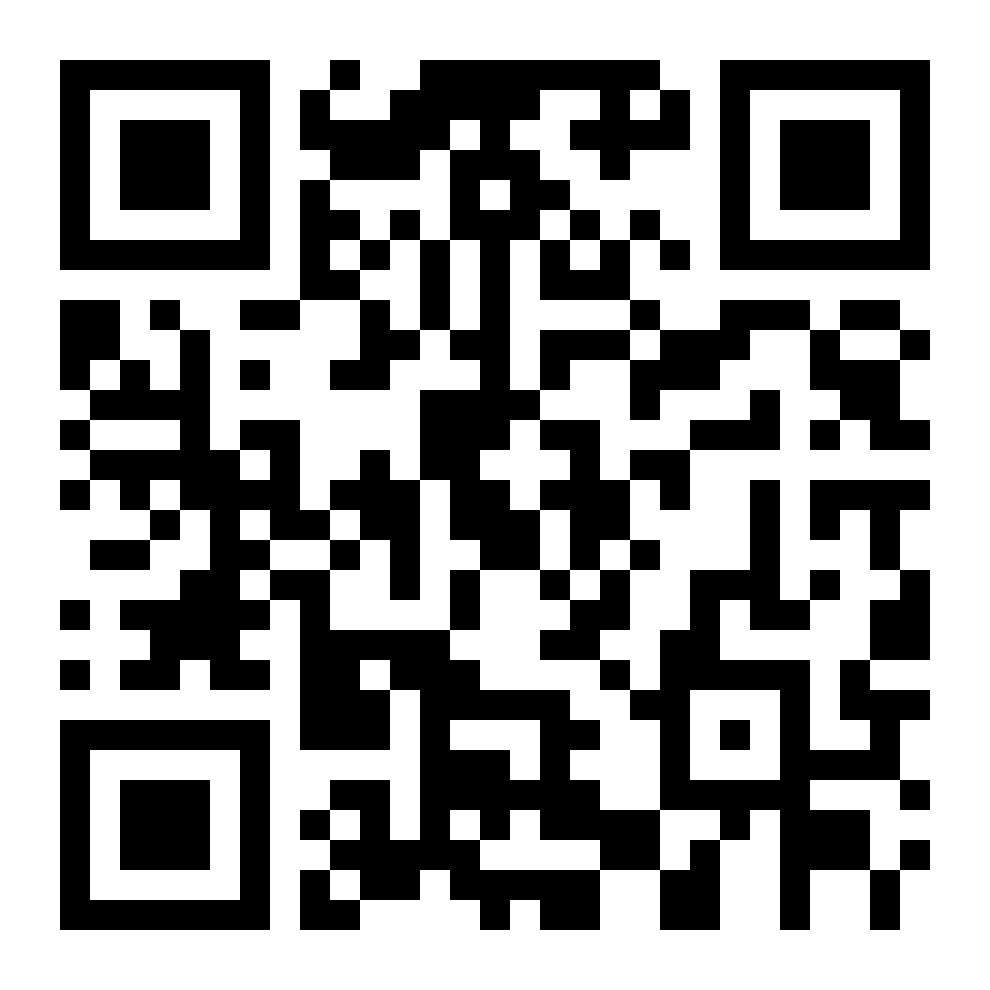-
Как настроить интернет на ПК, ноутбуке, телевизоре, через VoIP-шлюз
-
VoIP шлюз используется только для телефонии. Настроить интернет через VoIP-шлюз не представляется возможным.
При необходимости настроить VoIP шлюз абонентам нашей сети предлагается воспользоваться инструкцией от шлюза или оставить заявку на персональный выезд специалиста на дом по телефону:8 (34368) 7-77-77 или 8-800-7000-400.
-
VoIP шлюз используется только для телефонии. Настроить интернет через VoIP-шлюз не представляется возможным.
-
Как настроить Wi-Fi-роутер/маршрутизатор
-
Правильно расположить домашний беспроводной маршрутизатор так, чтобы он покрывал сетью WiFi как можно большее пространство — дело порой очень не простое. И тут многое зависит от материала, из которого сделаны стены и которые использовались для отделки. Помехой может стать ковер, аквариум или даже комнатные растения. Очень часто пользователи ставят WiFi-роутер на столе перед собой, или кладут на системный блок. Это не совсем верно. Нет, устройство будет работать, «вай-фай будет вайфаить», но качество сигнала и покрытие могут хромать. Поэтому, устройство желательно располагать как можно выше и, желательно, примерно в середине квартиры. Вот пример оптимального расположение беспроводной точки доступа в одноэтажном доме или квартире:
Зону приема WiFi можно определить с помощью ноутбука или смартфона, обходя квартиру по границе приема. При этом, передвигая беспроводное устройство, можно смещать и границы зоны покрытия WiFi. Ещё один немаловажный момент — беспроводной маршрутизатор надо располагать подальше от источников электромагнитных помех — микроволновых печь, радиотелефонов и т.п. -
Производителями принят единый стандарт, согласно которому все разъемы на маршрутизаторе находятся с задней стороны устройства. С передней, как правило, только световые индикаторы. В стандартном исполнении у WiFi-роутера есть 1 порт WAN (или Internet), к которому подключается кабель провайдера, и 4 LAN-порта, к которым можно подключать компьютеры и ноутбуки с помощью сетевого патч-корда. На более продвинутых моделях есть ещё USB-порты для подключения флешек, принтеров и 3G-модемов. Так же на задней панели устройства (у некоторых моделей на нижней крышке) расположена кнопка сброса настроек — reset.
Внимание! После нажатия кнопки Reset произойдет сброс всех настроек беспроводного маршрутизатора к заводским предустановкам.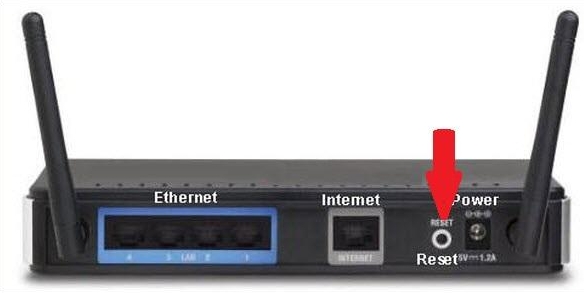
-
В большинстве своем, после покупки устройства, пользователь задаётся вопросом — как настроить роутер и WiFi сеть на нём. Исключение могут составлять провайдеры, использующие тип подключения «Dynamic IP». Большинство домашних беспроводных устройств изначально настроены на такой тип подключения. И тем не менее, все равно придется заходить в настройки WiFi-роутера чтобы хотя бы настроить беспроводную сеть. Конфигурация параметров сетевой платы. Перед тем, как пытаться зайти в настройки маршрутизатора, надо правильно настроить сетевую плату ПК/ноутбука. Чтобы это сделать, Вам надо зайти в «Cетевые подключения». Для этого нажимаем комбинацию клавиш Win+R и вводим команду ncpa.cpl.
Нажимаем «ОК». Откроется окно Сетевых подключений. Кликаем правой кнопкой мыши на том, через который к компьютеру подключен роутер: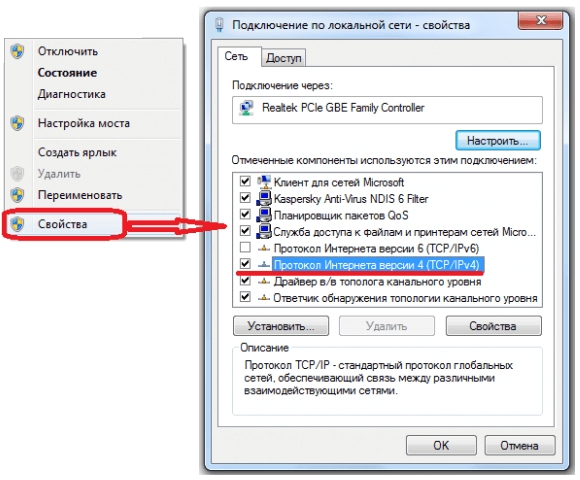
-
В открывшемся меню выбираем пункт «Свойства». Откроется окно «Свойства подключения по локальной сети». Здесь нужно выбрать компонент «Протокол Интернета версии 4(TCP/IPv4)» и кликнуть на нем дважды. В открывшемся окне надо поставить галочки на автоматическом получении IP-адресов и адресов DNS.
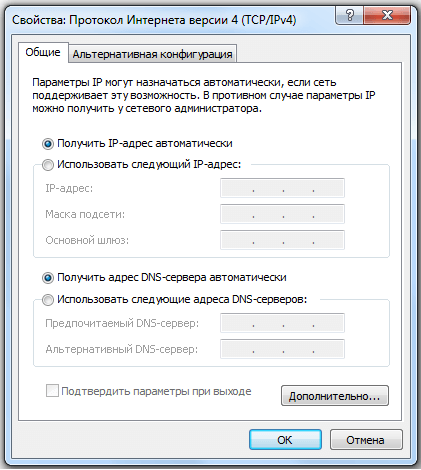
-
В 99% случаев у WiFi роутера в локальную сеть смотрит активный DHCP-сервер, который выдаст IP-адрес Вашему компьютеру. Посмотреть его можно в «Состоянии подключения», нажав кнопку Сведения. IP-адрес устройства в локальной сети. У каждого маршрутизатора есть IP-адрес в локальной сети. Как правило, это 192.168.1.1. Исключение составляют устройства от D-Link и NetGear — у них адрес 192.168.0.1, а так же домашние маршрутизаторы TrendNet — 192.168.10.1. То есть, после того, как Вы подключили к устройству компьютер, Вам надо запустить браузер и в адресной строке ввести адрес веб-интерфейса — http://192.168.1.1 (в случае D-Link: http://192.168.0.1, для TrendNET — http://192.168.10.1). После этого, Вы увидите запрос имени пользователя и пароля на доступ в веб-интерфейс. В подавляющем большинстве случаев имя пользователя — admin и пароль так же — admin. Исключение составляют устройства Zyxel — у них пароль 1234.
Примечание: IP-адрес роутера, имя пользователя и пароль очень часто напечатаны на наклейке, которая расположена на нижней крышке устройства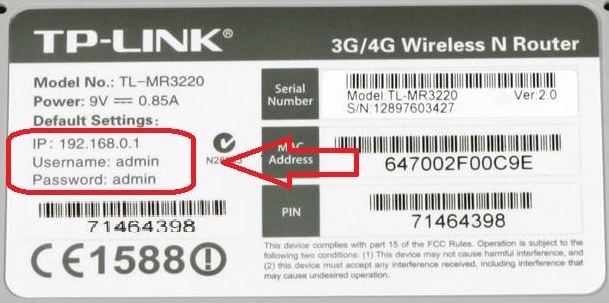
-
Алгоритм настройки WiFi-роутера.
Чтобы правильно настроить домашний Wi-Fi маршрутизатор, надо действовать по следующему, нехитрому алгоритму:
1. Настройка подключения к провайдеру.
2. Настройка IPTV (если у Вас подключена эта услуга)
3. Настройка беспроводной сети Wi-Fi.
4. Изменение пароля на доступ в веб-интерфейс конфигурации.
5. Сохранение настроек устройства (на некоторых моделях в этом нет необходимости, так как настройки сохраняются автоматически).
Подробные настройки для самых популярных и распространенных моделей WiFi-маршрутизаторов с пошаговой инструкцией Вы можете найти на странице с инструкциями (главное меню сайта).
Если зайти в настройки устройства не получается.
Очень часто пользователи беспроводных маршрутизаторов обращаются с тем, что у них не получается зайти в настройки устройства, или их «не пускает» в веб-интерфейс роутера. Что делать и как настроить роутер в этом случае?
— Если веб-интерфейс не доступен и не появляется запрос авторизации. Во-первых, проверить получает ли компьютер IP-адрес от DHCP-сервера устройства. Во-вторых — попробовать прописать IP-адрес вручную в настройках протокола TCP/IP. После этого попробуйте пропинговать роутер. Для этого надо открыть командную строку и в ней запустить команду:
ping 192.168.1.1 (или ping 192.168.0.1, если у Вас Вай-Фай маршрутизатор D-Link или NetGear).
— Если устройство пингуется без потерь, попробуйте зайти с другого браузера.
— Если не пингуется — в этом случае либо Вы неправильно прописали IP-адрес или адрес шлюза, либо заглючил и его настройки надо сбросить к заводским с помощью кнопки reset.
-
Правильно расположить домашний беспроводной маршрутизатор так, чтобы он покрывал сетью WiFi как можно большее пространство — дело порой очень не простое. И тут многое зависит от материала, из которого сделаны стены и которые использовались для отделки. Помехой может стать ковер, аквариум или даже комнатные растения. Очень часто пользователи ставят WiFi-роутер на столе перед собой, или кладут на системный блок. Это не совсем верно. Нет, устройство будет работать, «вай-фай будет вайфаить», но качество сигнала и покрытие могут хромать. Поэтому, устройство желательно располагать как можно выше и, желательно, примерно в середине квартиры. Вот пример оптимального расположение беспроводной точки доступа в одноэтажном доме или квартире:
-
Как настроить IPTV на ПК, ноутбуке, телевизоре (все варианты подключения: прямое/роутерное/медиа-шлюз)
-
Скачайте на Свой компьютер данную программу Ip Tv Player
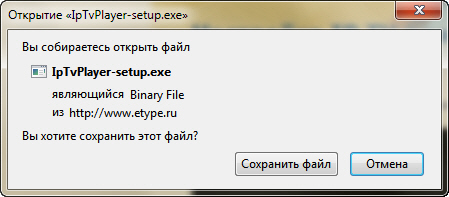
-
Продолжайте установку следуя инструкции

-
Установите галочки согласно инструкции и нажмите далее
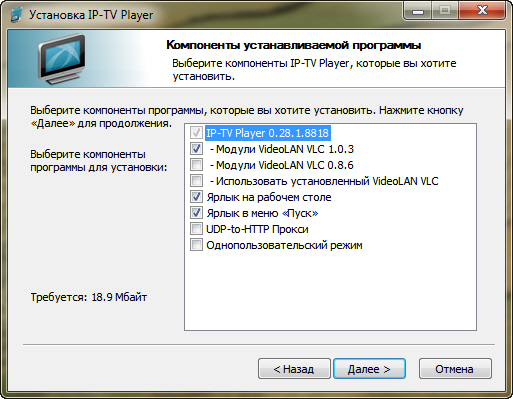
-
Дождитесь окончания процесса установки
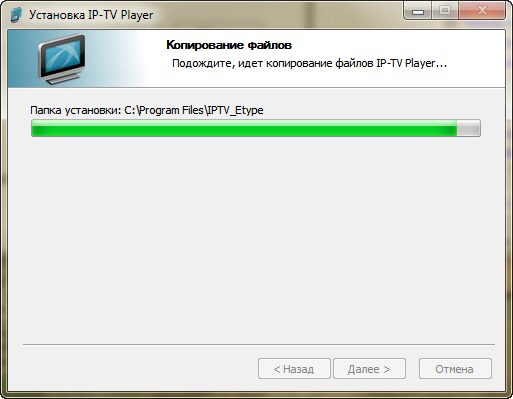
-
На Вашем "рабочем столе" найдите следующий значок и запустите программу
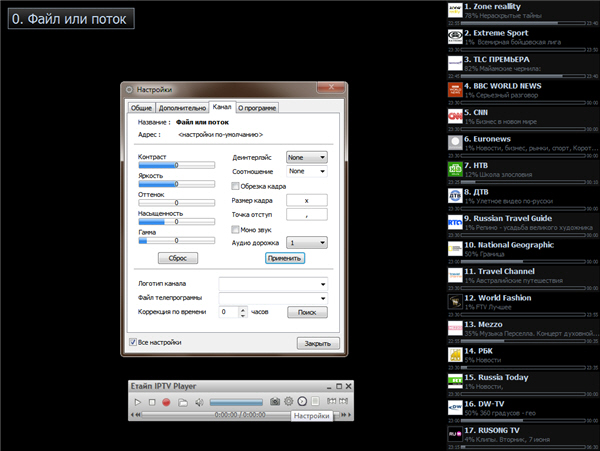
-
В открывшемся окне щелкните правой клавишей либо воспользуйтесь кнопкой на плеере и войдите в Настройки
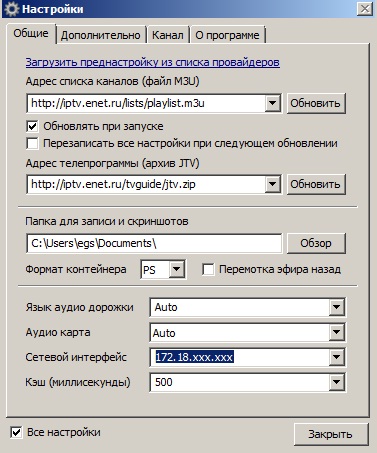
-
Зайдите в раздел Общее и внимательно проверьте все настройки! (ip - Ваш IP адрес)
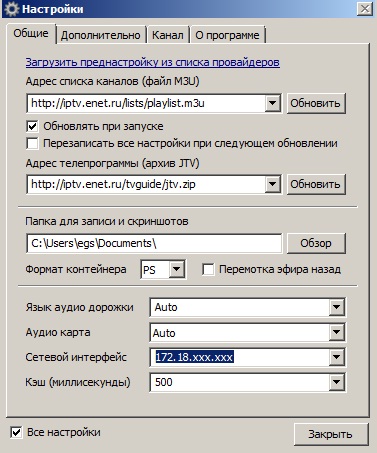
-
Имеется возможность автоматической настройки Телепрограммы
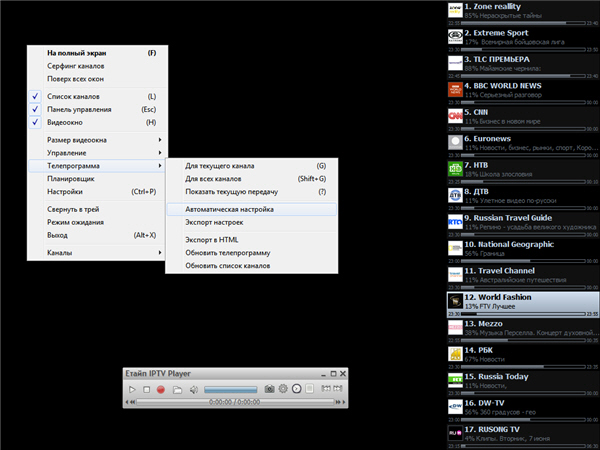
-
Посмотреть и быстро выбрать можно следующим способом:
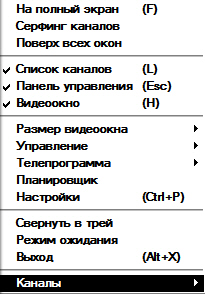
-
Поздравляем Вы самостоятельно настроили IP TV! Приятного Вам просмотра!
Рассмотрим настройку IPTV на примере самой распространенной марки телевизора Samsung Smart TV
Технология IP-TV (англ. Internet Protocol Television) (IP-TV, IP-телевидение) — цифровое интерактивное телевидение в сетях передачи данных по протоколу IP, новое поколение телевидения.
В телевизорах изготовителем не предусмотрен просмотр программ IPTV, приведённая ниже настройка функциональна, начиная с 5 поколения модельного ряда. Хотя наличие цифрового декодера по умолчанию позволяет принимать цифровой контент и выводить его на экран. Если зайти в режим SMART (кнопка на пульте дистанционного управления), то мы увидим настроенные по умолчанию функции просмотра цифрового контента из интернет, но виджета просмотра IPTV в локальных сетях по умолчанию нет.. В телевизоре предусмотрен вход для продвинутых пользователей. И предусмотрена установка пользовательских приложений. Приведем последовательность настройки на телевизорах серии D. В марке телевизора, например UE32D6530WS, она обозначена жирным шрифтом. Все остальные буквы и цифры обозначают размер диагонали, порядковый номер модели и дополнительный функционал. Если не будет доступа в интернет (закончились деньги) при настройке сети телевизор увидит ее отсутствие, но для производства всех дальнейших действий подключение к интернет не нужно. Важно чтобы телевизор был подключен к локальной сети. Если вы подключили к телевизору кабель, приходящий из сети интернет, то не забудьте поменять MAC-адрес, обратившись в службу тех.поддержки. Посмотреть его можно - Кнопка "меню" на пульте --> Выбрать пункт "Сеть" --> заходим в закладку "Состояние сети" читаем и записываем MAC-адрес в виде ХХ-XX-XX-XX-XX-XX (где X- цифры и буквы). И так телевизор подключен к IPTV. Обратите внимание на маркировку телевизора, убедитесь, что он действительно сможет запускать (воспроизводить) IPTV. ps. сейчас используется общепринятая маркировка - некоторые старые модели имеют совершенно другие индексы.
Тестирование программного обеспечения производилось на следующих моделях телевизоров:
- SAMSUNG 32" UE32D6530 Smart TV / 3D
- SAMSUNG 40" UE40D6530 Smart TV / 3D
- SAMSUNG 40" UE40D8000 Smart TV / 3D
- SAMSUNG 32" UE32ES6307 Smart TV / 3D
- SAMSUNG 32" UE32ES6357 Smart TV / 3D
- SAMSUNG 46" UE46ES8007 Smart TV
Внимание!
Программное обеспечение предлагается на условиях "как есть" и требует от пользователя понимания процессов, происходящих в программном обеспечении современного телевизора.
Мы не несем ответственности за ваши действия и их последствия, для проведения квалифицированной настройки вызывайте нашего специалиста.
Например телевизор: Samsung Smart TV UE55ES7507
- первая буква определяет тип телевизора: U - LED, бывает так же: L - LCD,
P-«плазма»;
- вторая буква указывает на регион: E - Европа;
- следующие цифры указывает размер экрана (диагональ): соответственно 55;
следующие обозначения очень важны для работы IPTV на телевизоре:
- далее буква обозначающая год выпуска:
cерия С - телевизор 2010 года,
cерия D - телевизор 2011 года,
cерия E - телевизор 2012 года,
серии A (2008), B (2009) не подойдут;
- первая цифра, идущая следом: 7, указывает на версию модельного ряда, чем выше тем навороченней ТВ, подойдут все, что выше 5;
- следующие цифры определяют подсерию продукта, на них не стоит заострять особого внимания - продукты разных подсерий могут, например, иметь существенные отличия во внешнем облике.
Так же немаловажно наличие в телевизоре Ethernet (LAN) входа (или Wi-Fi адаптера) и наличие программного обеспечения Smart TV, обязательно обратите на это внимание!
Samsung Smart TV UE55ES7507 - можно смотреть IPTV
Samsung Smart TV PS51E557D1 - можно смотреть IPTV
Samsung Smart TV UE32EH5300 - можно смотреть IPTV
Samsung PS43E451 - нельзя смотреть IPTV
Samsung PS50C431A2W - нельзя смотреть IPTV
и т.д.
- это показано в качестве примера, у вас цифры могут отличаться, смотрите маркировку!
Если у вас имеется маршрутизатор (роутер) или иная точка доступа, куда подключен кабель Интернета - это устройство необходимо предварительно настроить, так чтобы роутер IPTV сигнал не блокировал и перенаправлял в вашу сеть. Можно подключить кабель Вашего Интернет-провайдера в телевизор напрямую (без роутера), но учтите, что на телевизоре в текущей стандартной прошивке (на сентябрь 2012г.) настройки PPPoE соединения (для Интернета) не предусмотрено! Тем не менее сам IPTV без Интернета работать будет.
Для первоначальной же установки плеера на телевизор для просмотра IPTV, необходимо наличие Интернета!
Интернет будет нужен всегда ибо Smart TV без Интернета это не Smart TV
Внимание! В разных версиях Smart TV могут отличаться название кнопок (разный перевод) или других элементов интерфейса вплоть до "другого внешнего вида", например кнопка "Пуск" может называться "Старт" или ещё как-нибудь. Будьте внимательны.
-
Скачайте на Свой компьютер данную программу Ip Tv Player
-
Подключение устройства
-
Подключите кабель от роутера к сетевой карте телевизора
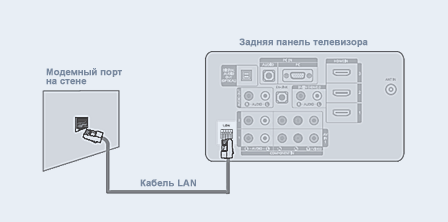
-
Подключение телевизора через интернет-модем с помощью кабеля Ethernet
- Подключите Ethernet-кабель одним концом к разъему LAN на задней панели телевизора, а другим — к выходному разъему внешнего модема.
-
Использование проводного подключения к сети Интернет с прямым LAN-соединением
- Для одновременного использования ПК и сервиса InfoLive™ требуется два отдельных кабеля LAN.
- Подключите кабель Ethernet к разъему LAN сетевого переключателя (разделителя IP).
- Для подключения к InfoLive™ подключите кабель LAN к другому разъему LAN на сетевом переключателе и к разъему LAN на задней стороне телевизора.
- Для подключения к сети Интернет своего ПК соедините кабелем LAN другой разъем сетевого переключателя и сетевую карту ПК.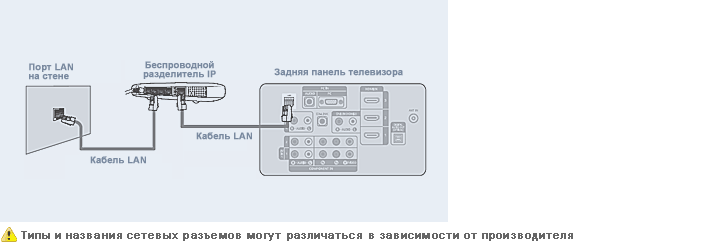
-
Подключение через переключатель проводной сети и интернет-модем
- Для одновременного использования ПК и услуги InfoLive™ необходимо два отдельных кабеля LAN.
- Соедините кабелем LAN выходной разъем модема и разъем LAN сетевого переключателя (разделителя IP).
- Для подключения к InfoLive™ подключите кабель LAN к другому разъему LAN на сетевом переключателе и к разъему LAN на задней стороне телевизора.
- Для подключения к сети Интернет своего ПК соедините кабелем LAN другой разъем сетевого переключателя и сетевую карту ПК.
-
Использование беспроводного подключения к сети с прямым Ethernet-соединением
- Для одновременного использования ПК и услуги InfoLive™ необходим один кабель LAN.
- Подключите Ethernet-кабель к разъему LAN сетевого переключателя.
- Для подключения к InfoLive™ присоедините беспроводной LAN-адаптер для InfoLive™ к разъему WiseLink™ (разъем USB) на боковой панели телевизора.
- Для подключения к сети Интернет своего ПК соедините кабелем LAN другой разъем сетевого переключателя и сетевую карту ПК.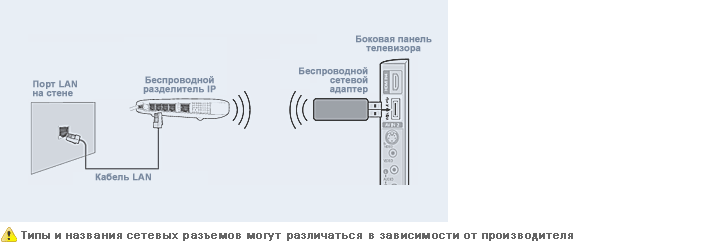
-
Подключение через беспроводной сетевой переключатель и интернет-модем
- Для одновременного использования ПК и услуги InfoLive™ необходим один кабель LAN.
- Соедините кабелем LAN выходной разъем модема и разъем LAN сетевого переключателя (разделителя IP).
- Для подключения к InfoLive™ присоедините беспроводной LAN-адаптер для InfoLive™ к разъему WiseLink™ (разъем USB) на боковой панели телевизора.
- Для подключения к сети Интернет своего ПК соедините кабелем LAN другой разъем сетевого переключателя и сетевую карту ПК.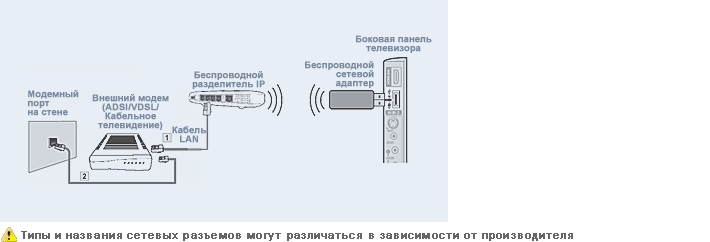
-
Интернет-провайдер требует имя пользователя и пароль
В таком случает использование описанных выше методов подключения невозможно.
Присоедините переключатель проводной/беспроводной сети к соединению LAN, предоставленному интернет-провайдером.
Подключите к сетевому переключателю настольный или переносной компьютер и войдите в сеть, введя свое имя и пароль
При использовании проводной LAN подключите телевизор к сетевому переключателю с помощью кабеля Ethernet через LAN-разъем на задней панели. При использовании беспроводной LAN подключите беспроводной сетевой адаптер для InfoLive™ к адаптеру WiseLink™ (разъему USB), расположенному на боковой панели телевизора.

-
Подключите кабель от роутера к сетевой карте телевизора
-
Как пропинговать шлюз/ресурс
-
Сначала необходимо узнать IP-номер шлюза
Какой у Вас IP-номер шлюза можно посмотреть в конфигурационном файле или в листе "Параметры конфигурации для <имя машины Абонента>" в строке Шлюз (gateway), которые выдаются Абоненту при подключении к ООО «УГМК-Телеком» Рекомендуем сравнить с параметрами, установленными на Вашем компьютере (они должны совпадать). Может быть проблемы с сетью вызваны неверными настройками на Вашем компьютере.
Посмотреть установленные на компьютере параметры конфигурации сети можно, например, следующим образом:
-на рабочем столе Windows на иконке "Сетевое окружение" (Network Neighborhood) нажмите правую кнопку мыши;
-в появившемся контекстном меню выберите пункт "Свойства" (Properties);
-в диалогов окне "Сеть" (Network) в закладке "Конфигурация" (Configuration) выберите компоненту TCP/IP;
-нажмите кнопку "Свойства" (Properties);
-выберите закладку "Шлюз" (Gateway), в окне Свойства: TCP/IP в поле "Установленные шлюзы" (Installed gateways) указывается Ваш IP-номер шлюза.
-проверьте другие параметры TCP/IP, выбирая соответствующие закладки в в окне Свойства: TCP/IP. -
Выполнить команду ping
Рекомендуем
Перейдите в меню «Пуск» - «Выполнить» введите команду cmd и на жмите клавишу Enter
В открывшемся окне введите сочетание ping <адрес сайта> -n 10 и нажмите клавишу Enter.
Чтобы скопировать информацию, нажмите правой кнопкой мыши в любом месте открытого окна и выберите Выделить все. Затем нажмите клавишу Enter.
Скопированный текст можно вставить в любой текстовый файл или письмо.
Как видно из рис.1, ping шлюза прошел успешно, линия от данного компьютера до ближайшего роутера работает.
в окне cmd набрать на клавиатуре команду: ping 89.251.66.7 На экране появятся результаты проверки линии от Вашего компьютера до центрального сервера.
Если у Вас есть предположение о том, что путь от Вашего компьютера до центрального сервера --- 89.251.66.7 --- перегружен, связь плохая и теряются пакеты, можно выполнить следующее для построения протокола потерь:
в окне cmd наберите на клавиатуре команду: ping -l 1000 -n 20 89.251.66.7
-
По этой команде будет выполнена передача двадцати (параметр "-n 20") контрольных пакетов в режиме пинг-понг ("туда и обратно") от Вас до центрального сервера. Будут использованы "тяжелые" контрольные пакеты: пакеты длиной в 1000 байт (параметр "-l 1000", здесь латинское L в нижнем регистре от слова "Length"--длина), что приведет к достаточно серьезной проверке сети. Если проблема не в доступности, а в плохой скорости, количество пакетов можно увеличить до 100.
На рис. 2. приведен пример протокола замера потери пакетов. Видно, что все пакеты вернулись (все строки начинаются с "Ответ от" (Reply from)), ни один пакет не потерян (0% потерь), время "полета туда-и-обратно" хорошее (7-:-10 миллисекунд).
Примечание: 1) Не используйте в команде ping пакеты длиной больше, чем 1400 байт, так как при передаче в сети очень большие пакеты все равно дробятся на пакеты длинной около 1400 байт. 2) Рекомендуем при тестировании использовать всегда адреса компьютеров (то есть, например, 46.160.161.158, а не имя ugmk-telecom.ru).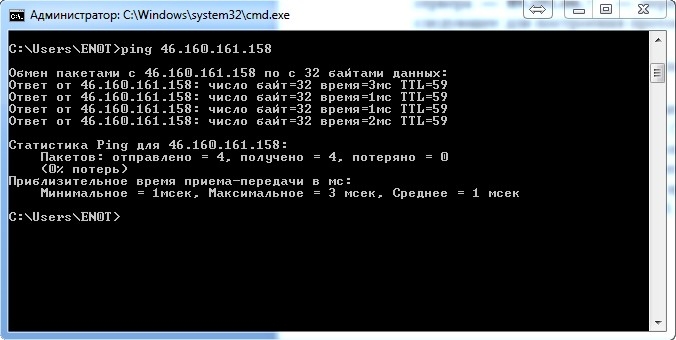
-
Сначала необходимо узнать IP-номер шлюза
-
Как настроить сетевую карту (снять\выставить ограничение скорости до 10M/Full.)
-
Настройка сетевой карты (снять\выставить ограничение скорости до 10M/Full.)
При сбоях в работе сетевой карты иногда требуется установить ограничение скорости до 10Мбит\с. Так же в этой же теме мы вернем показатель скорости обратно до 100Мбит\с.
1. Откройте окно «Система» (Пуск => Мой компьютер (правой кнопкой мыши) => Cвойства).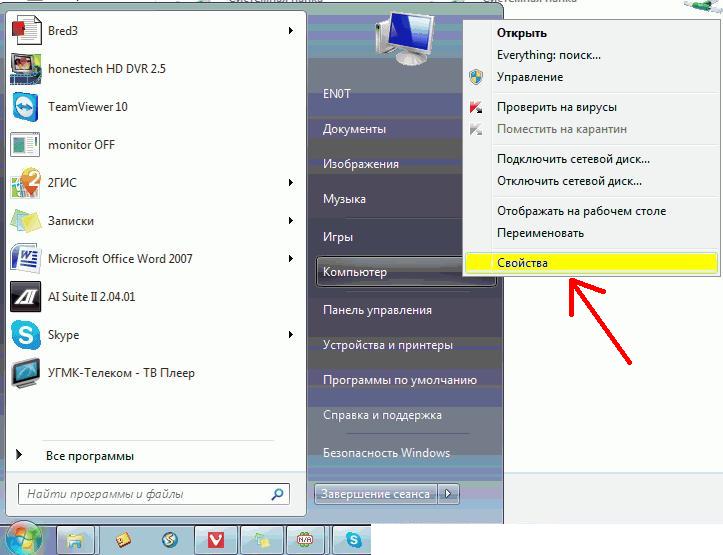
-
2. В окне «Система» выберите пункт «Диспетчер устройств».
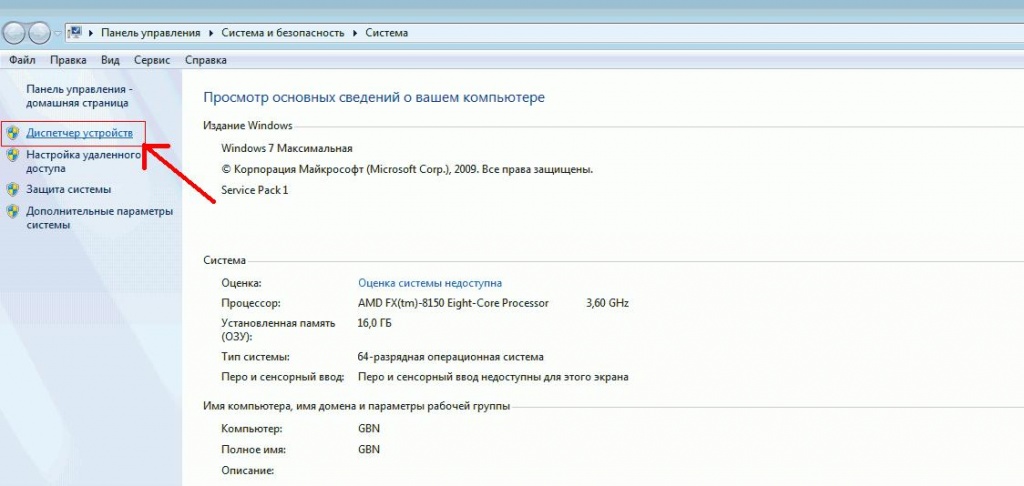
-
3. В окне «Диспетчер устройств» откройте раскрывающийся список «Сетевые адаптеры». Если в диспетчере устройств нет пункта «Сетевые адаптеры», то сетевая карта персонального компьютера может отсутствовать, быть неисправна или на сетевой карте отсутствует драйвер.
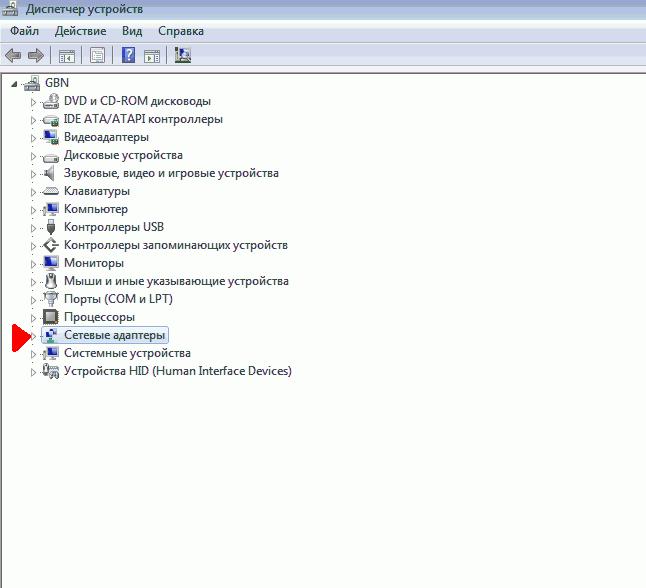
-
4. Если на значке сетевой карты стоит стрелка вниз, то ее необходимо включить, если на значке сетевой карты стоит желтый восклицательный знак, то на сетевую карту необходимо установить драйвер.
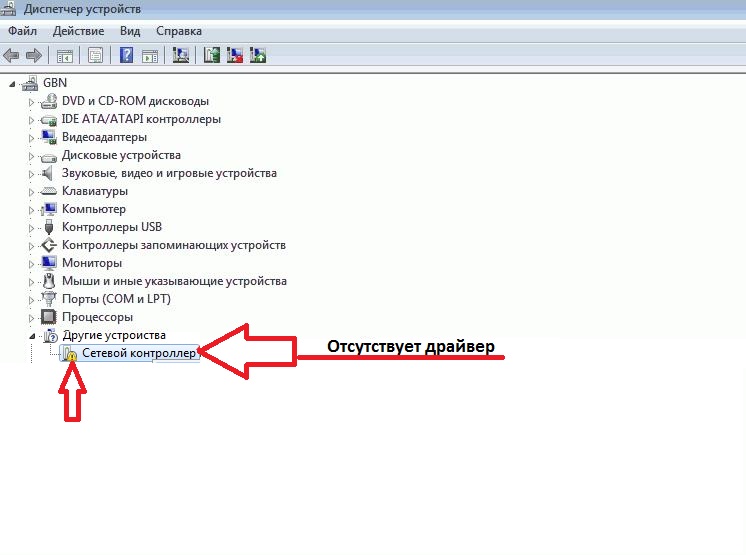
-
5. Для настройки сетевой карты откройте контекстное меню, щелкнув правой кнопкой мыши по значку сетевой карты, и выберите пункт "свойства".
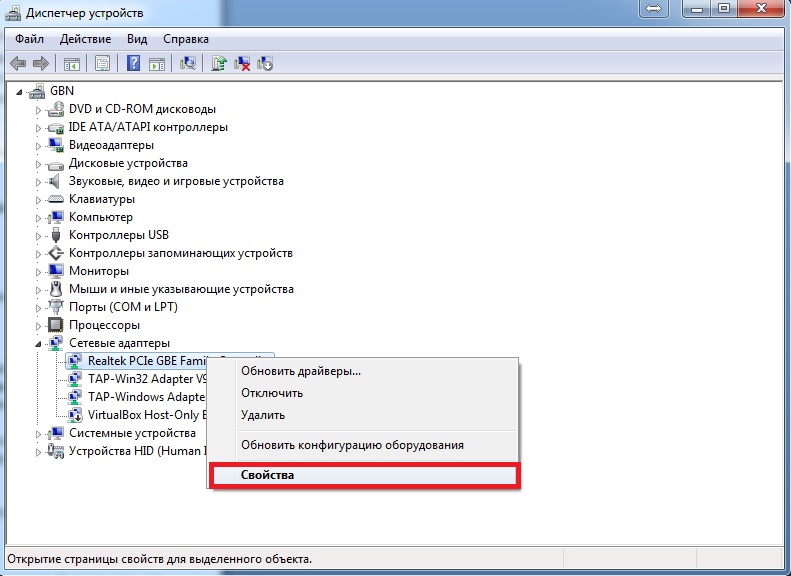
-
6. В окне свойств сетевой карты перейдите на вкладку Дополнительно, выберите свойство "Скорость и дуплекс" и установите значение 10Мбит\с , полный дуплекс. Чтобы вернуть настройки по умолчанию, ставим "Автосогласование".
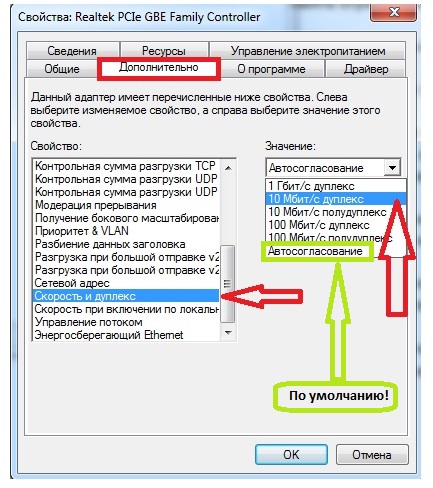
-
Настройка сетевой карты (снять\выставить ограничение скорости до 10M/Full.)
-
Как настроить драйвер сетевой карты
-
Сетевая плата (также известная как сетевая карта, сетевой адаптер, Ethernet-адаптер, Network-adapter) - периферийное устройство, позволяющее компьютеру взаимодействовать с другими устройствами сети. Всегда имеет MAC-адрес – индивидуальный адрес сетевой карты, какого больше нет во всем мире. Присваивается заводом-производителем сетевых карт и имеет вид 00-11-22-AA-22-01.
По физической реализации сетевые платы делятся на внутренние, внешние и встроенные в материнскую плату.
Прежде всего на сетевую карту должны быть установлен драйвер. Драйвер обычно идет на CD-диске в комплекте.
Выполним несколько действий, чтобы узнать установлен ли драйвер:
1. Откройте окно «Система» (Пуск => Мой компьютер (правой кнопкой мыши) => Cвойства).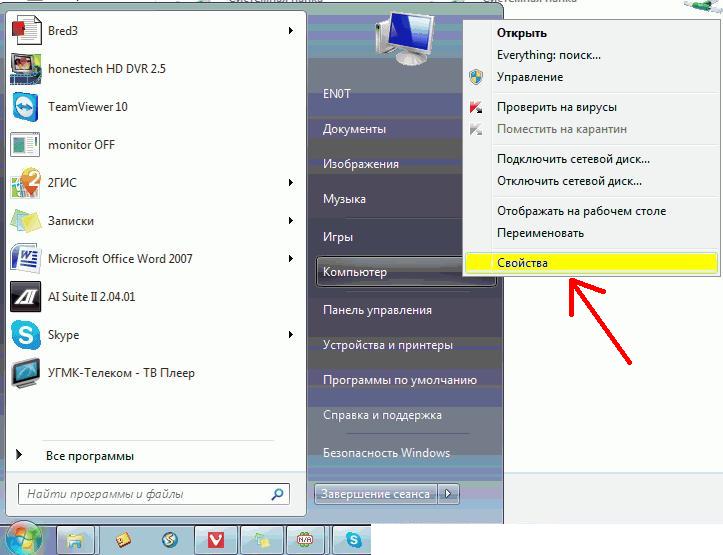
-
2. В окне «Система» выберите пункт «Диспетчер устройств».
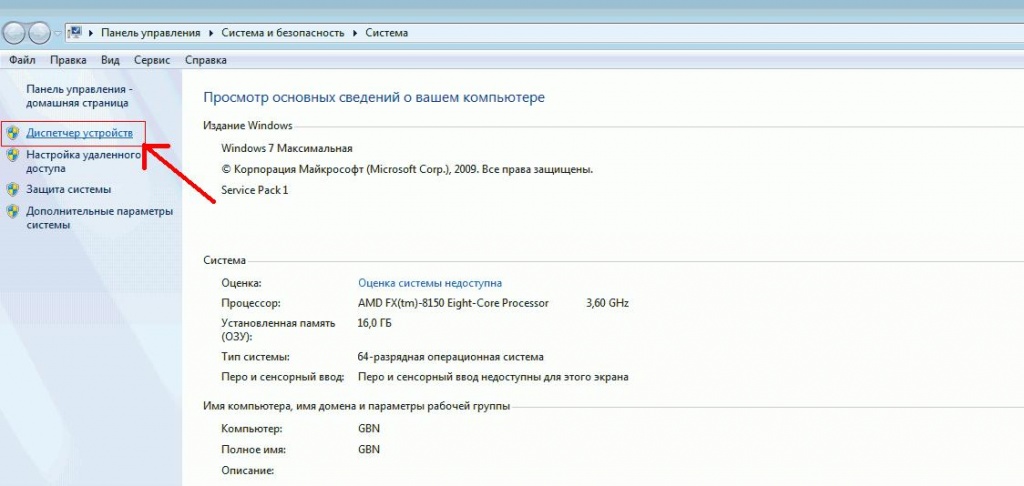
-
3. В окне «Диспетчер устройств» откройте раскрывающийся список «Сетевые адаптеры». Если в диспетчере устройств нет пункта «Сетевые адаптеры», то сетевая карта персонального компьютера может отсутствовать, быть неисправна или на сетевой карте отсутствует драйвер.
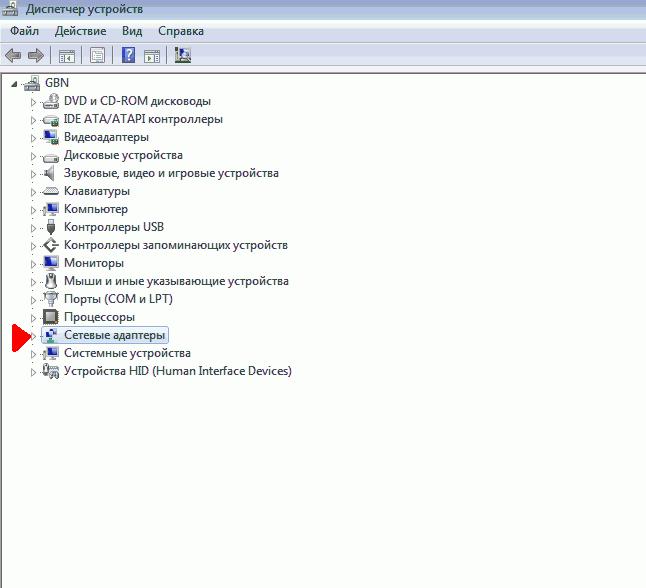
-
4. Если на значке сетевой карты стоит стрелка вниз, то ее необходимо включить, если на значке сетевой карты стоит желтый восклицательный знак, то на сетевую карту необходимо установить драйвера.
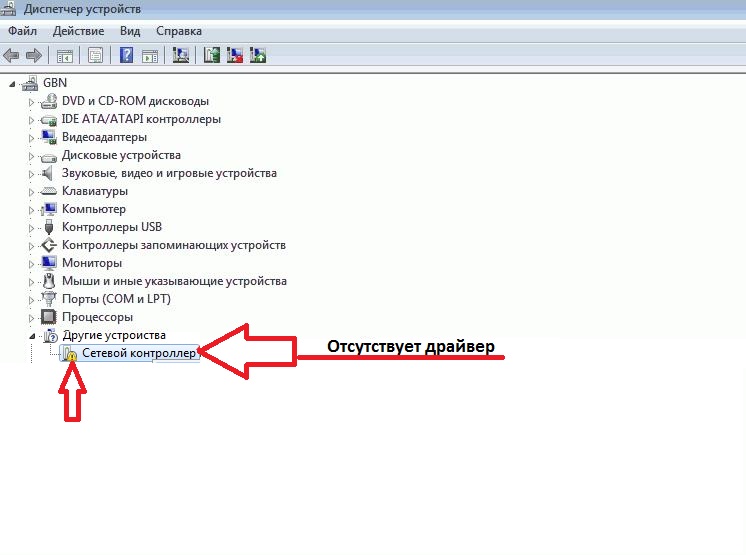
-
5. Для обновления сетевой карты откройте контекстное меню, щелкнув правой кнопкой мыши по значку сетевой карты, и выберите пункт "обновить".
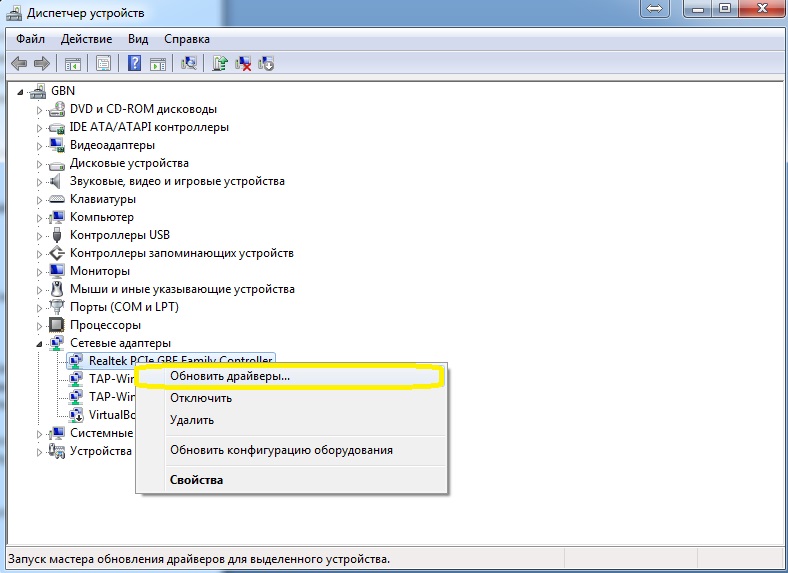
-
6. Бывает так, что драйвер не может обновиться, так как ему неоткуда взяться. Но бывает и так, что система неправильно установила\обновила драйвер. Вернуть рабочий драйвер можно двумя способами.
Откройте контекстное меню, щелкнув правой кнопкой мыши по значку сетевой карты, и выберите пункт "свойства"
Способ 1: откатить драйвер и вернуться к предыдущему
Способ2: удалить драйвер. Перезагрузить компьютер. Система подберет наиболее подходящий драйвер.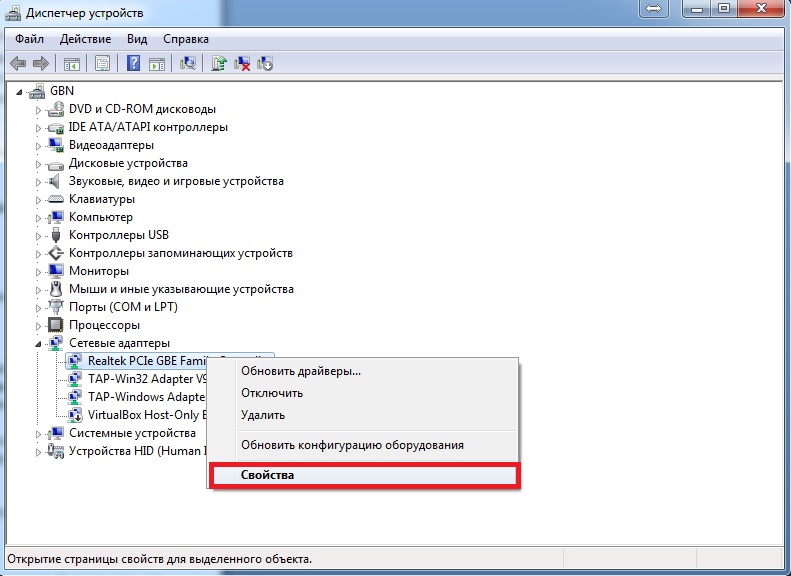
-
Если устройство видно, а драйвер не устанавливается.
Ищите драйвер на сайте производителе сетевой карты, воспользовавшись другим, подключенным к интернету компьютеру. Скачайте драйвер на "флэшку" и запустите на компьютере с отсутствующим драйвером.
При встроенной сетевой карте нужно искать драйвер на сайте производителе материнской платы.
-
Сетевая плата (также известная как сетевая карта, сетевой адаптер, Ethernet-адаптер, Network-adapter) - периферийное устройство, позволяющее компьютеру взаимодействовать с другими устройствами сети. Всегда имеет MAC-адрес – индивидуальный адрес сетевой карты, какого больше нет во всем мире. Присваивается заводом-производителем сетевых карт и имеет вид 00-11-22-AA-22-01.
-
Как настроить брандмауэр
- 1. При установке таких антивирусов, как kaspersky internet security (KIS), происходит отключение брандмауэра. Это вполне естественно, потому что KIS и другие популярные антивирусы имеют свой фаервол. При отсутствии антивирусов не рекомендуется отключать брандмауэр.
-
2. Брандмауэр можно редактировать и добавить в исключения программы, которым нужно открыть сетевой доступ.
Windows 7\8.1\10\Vista
Путь: "Пуск - Панель управления\Система и безопасность\Брандмауэр Windows\Разрешенные программы"
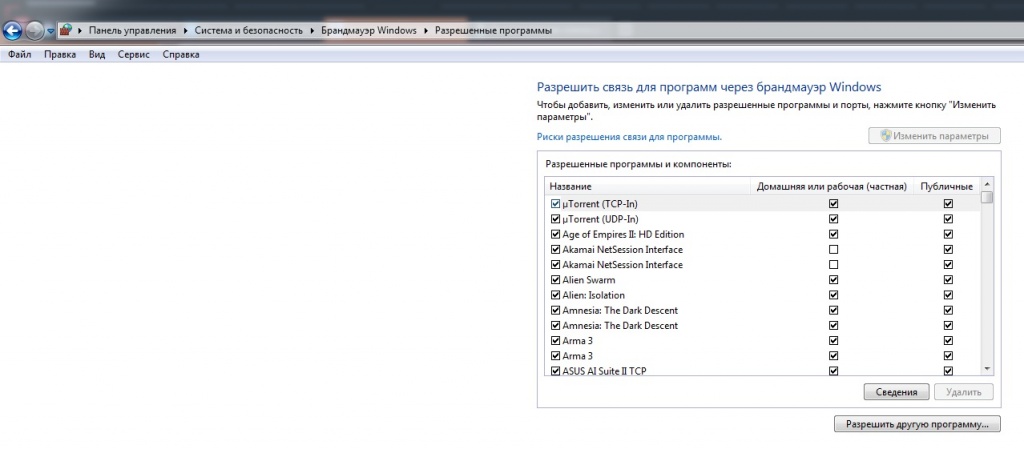
-
Для каждой из имеющихся в списке программ присутствуют флажки, определяющие разрешения для нее. Чтобы программа могла работать в сети, должен быть установлен флажок слева от ее названия, а также флажки, разрешающие работу в сетях Домашняя или рабочая и Публичные или хотя бы в одной из них.
Окно Разрешенные программы брандмауэра Windows показаны только исключения, присутствующие по умолчанию и обеспечивающие работу сетевых служб Windows 7\8.1\10\Vista. В большинстве случаев вам не нужно будет изменять состояние этих флажков, поскольку система делает это автоматически, когда вы устанавливаете соответствующие сетевые параметры. Например, состояние флажка Общий доступ к файлам и принтерам будет изменяться при задании параметров общего доступа в Центре управления сетями и общим доступом.
Для обеспечения нормальной работы в сети некоторых приложений их нужно добавлять в список исключений брандмауэра. Обычно программы вносятся в список исключений автоматически, когда пользователь нажимает кнопку Разрешить доступ, но это можно сделать и вручную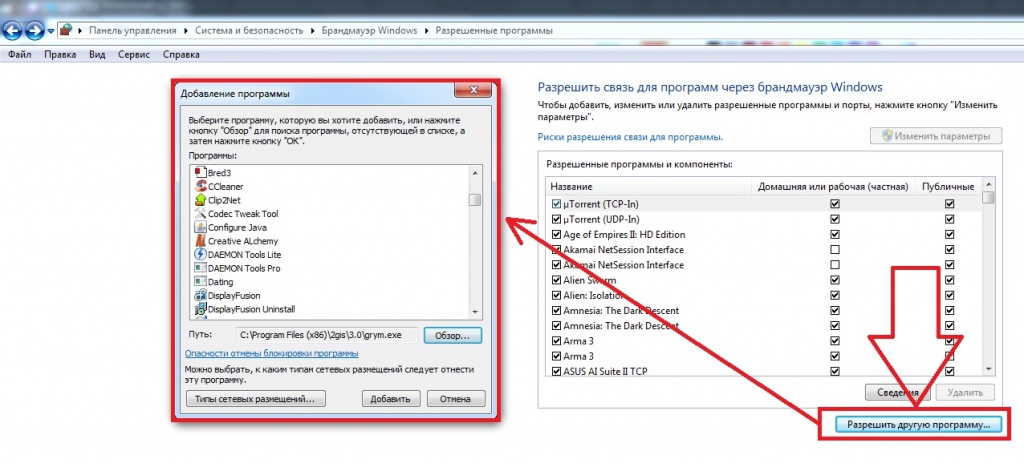
-
В окне Разрешенные программы нажмите кнопку Разрешить другую программу.
В появившемся окне выберите программу из списка , а если она отсутствует в нем, нажмите кнопку Обзор и укажите в появившемся окне путь к исполняемому файлу приложения.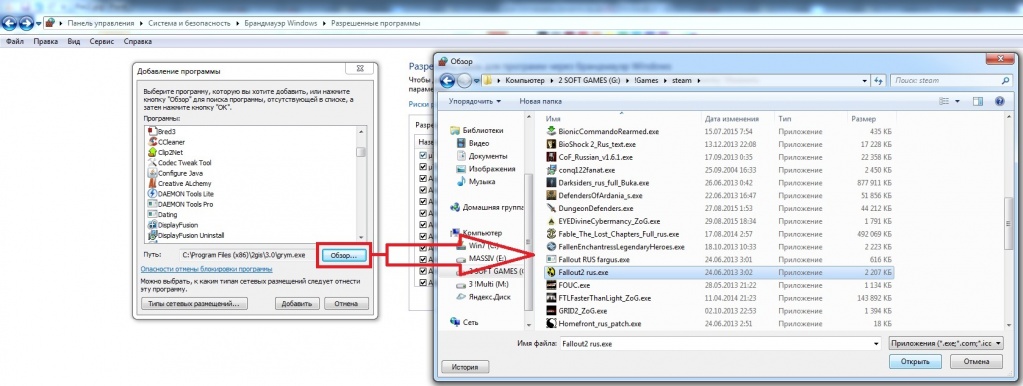
-
Как отключить брандмауэр.
1. При установке таких антивирусов, как kaspersky internet security (KIS), происходит отключение брандмауэра. Это вполне естественно, потому что KIS и другие популярные антивирусы имеют свой фаервол. При отсутствии антивирусов не рекомендуется отключать брандмауэр.
2. Как отключить брандмауэр (например для настройки роутера или для проверки сети):
Жмем "Пуск" - "Панель управления"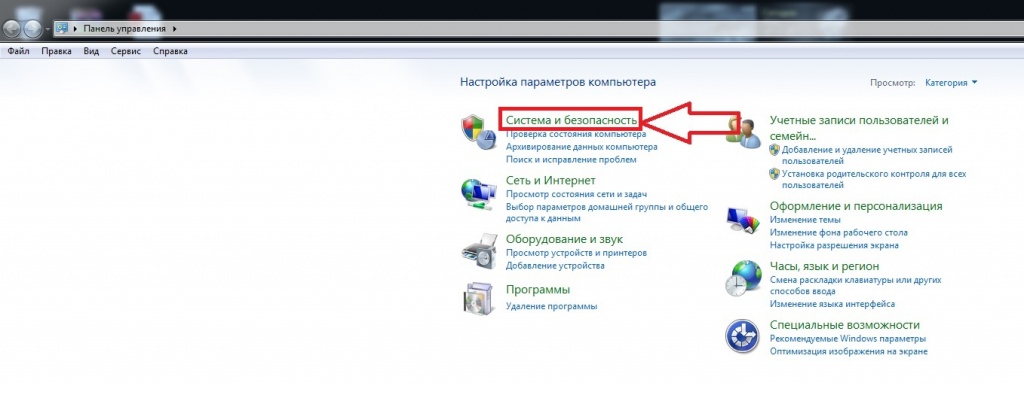
-
Дальше выберите «Брандмауэр Windows».
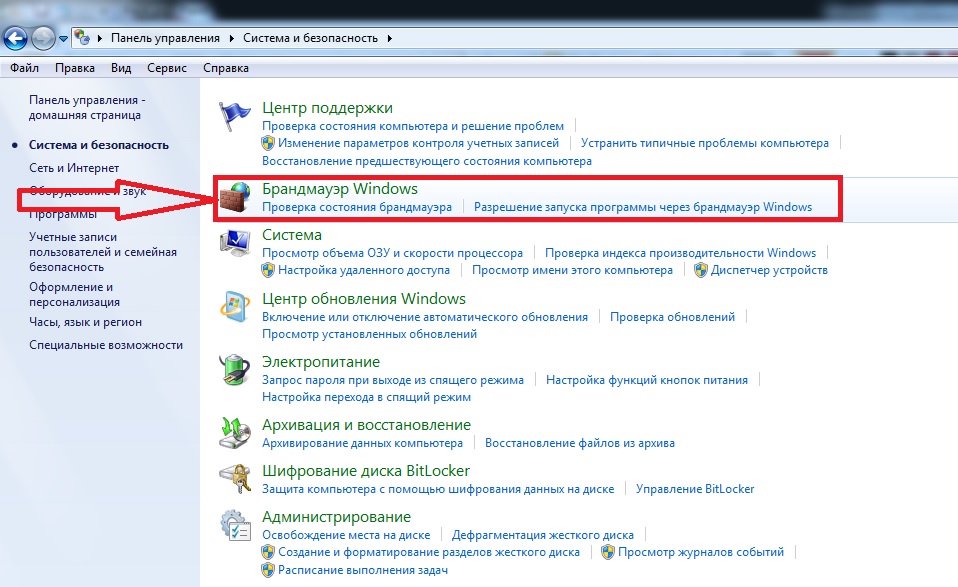
-
Слева нажмите «Включение и отключение брандмауэра Windows».
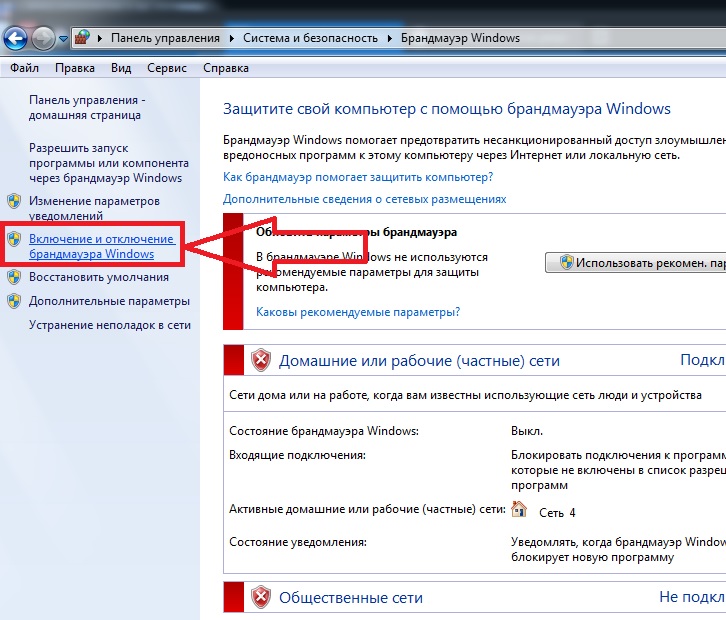
-
Для того, что бы отключить брандмауэр в Windows 7, установите отметку возле «Отключить брандмауэр Windows (не рекомендуется
Для того, что бы включить брандмауэр, отметьте пункт «Включение брандмауэра Windows».
Нажмите«Ок».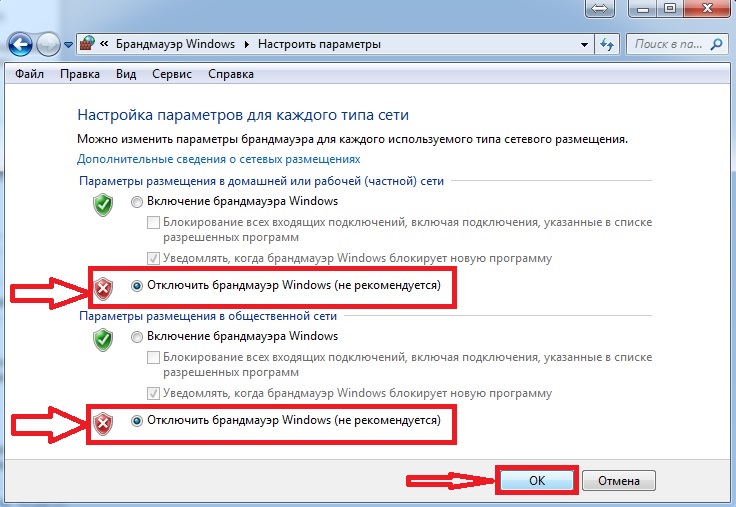
-
Общее отключение антивирусов:
Проверьте иконки в трее (в нижнем правом углу дисплея). Найдите иконку антивируса/фаервола (чаще всего это Антивирус Касперского, Norton Antivirus, Symantec, Panda, NOD32).
Щелкните на этой иконке правой кнопкой мыши и посмотрите есть ли подобные слова: "Приостановить защиту", " отключить", " disable", "exit", "stop", "close" - выключите антивирус/фаервол.
Если таким способом не удается отключить - откройте окно антивируса/фаервола (двойной клик на этой иконке) и найдите способ отключить антивирус/фаервол из его интерфейса.
-
Проверка скорости (спидтест(в т.ч. выбор сервера при замерах)/торренты/иные ресурсы)
-
Принцип работы замера скорости на Speedtest.net
HTTP ping посылает HTTP запрос на выбранный сервер и меряет время которое пройдет между отправкой запроса и получением ответа.
Скорость загрузки меряется по следующей процедуре:
• Клиентский компьютер скачивает с выбранного сервера маленькие бинарные файлы. Измеряются параметры этих загрузок для определения скорости соединения.
На основе результатов измерений определяется объем данных который будет скачиваться с сервера при реальном тесте. Целью является определение объема данных которые клиент может скачать за 10 секунд. Это считается достаточным для определения скорости канала и не занимает много времени.
• Для каждого нового теста набор данных генерируется случайным образом, что в теории исключает влияние кэша браузера на конечный результат теста.
• Для обеспечения корректности (в теории) результата тестовая закачка осуществляется в несколько (до четырех) потоков.
• Контрольные пакеты прилетают клиенту до 30 раз в секунду.
• Эти контрольные пакеты затем агрегируются в 20 сборок (каждая — 5% от общей выборки).
• 10% сборок с самой высокой скоростью и 30% с самой низкой отбрасываются и на результат не влияют.
• Результат теста скорости по оставшимся сборкам усредняется и выводится как итоговая скорость канала.
Откуда берутся отбрасываемые 10 и 30 % трафика!?
Из-за использования высокоуровневого протокола (HTTP) проявляются эффекты межуровневой буферизации и зависимость результата от загрузки процессора. Также в данном тесте имеется «время разгона» — когда закачка «набирает обороты». Поскольку время теста мало — этот разгон вносит существенную долю низкоскоростного трафика в итоговый результат.
Тест на отдачу:
• Как и в случае с тестом загрузки, вначале генерируется пакет случайных данных фиксированного размера но в этом случае уже на компьютере клиента. Этот пакет отправляется на сервер для замера скорости соединения.
• На основании результатов этого замера определяется объем данных для тестирования скорости отдачи.
• Затем при помощи HTTP функции POST сгенерированные пакеты данных отправляются на сервер, и замеряется скорость передачи.
• Как и в случае с загрузкой, speedtest может использовать до четырех потоков для тестирования полосы.
• Результаты замеров скорости передачи сортируются в порядке возрастания, затем берется половина с наивысшей скоростью, результат по данной выборке усредняется и выдается как итоговый.
Проверенный временем торрент
Самым адекватным тестом, для оценки предоставляемой услуги является закачка торрентов.
Необходимо выбрать на одном из популярных трекеров ( rutracker.org, nnm-club.me) несколько торрентов, желательно одновременно запустить от 3 до 5 и объемом не меньше 2Гб, лучше больше. Объем нужен, чтобы мы успели засечь максимальную скорость, пока файл не скачался. Не забывайте, что прежде, чем торрент-клиент достигнет стабильной максимальной скорости нужно подождать не менее 2-4 минут. Именно поэтому нужны файлы побольше.
При загрузке торрента используется принцип как в пословице - "с миру по нитке - голому рубаха". Можно провести еще одну аналогию с множеством ручьев стекающихся к вам, в полноводную информационную реку. Загружаемый через торрент вами файл режется на множество небольших кусочков и эти разные кусочки скачиваются одновременно с нескольких десятков, сотен, тысяч пользователей, расположенных в разных местах нашей планеты Земля, в отличие от только одного сервера у speedtest, с которым он проводит замер.
Сколько их будет зависит от популярности торрента, и наличия скачиваемого файла у других пользователей. Тут ориентиром, при выборе торрентов для закачки является число т.н. сидеров, и в общем-то популярность файла.
Оценка скорости торрентом позволяет вызвать лавинообразный поток, который способен полностью загрузить ваш канал и увидеть - сколько реально выдает вам провайдер.
Вопросы к железу
Не забывайте о том, что для достижения высоких скоростей необходимо достаточно ресурсов ваших устройств. Например, большинство роутеров, при подключении через провод, не "выжмут" скорость больше 80-90Мбит в силу ограниченных возможностей процессора и памяти. Далее, стоит помнить, что тест по замеру должен проводиться при проводном подключении к роутеру или оборудованию провайдера, беспроводное Wi-Fi не может быть использовано, т.к. именно оно станет узким местом - подключение по стандарту 802.11G позволит "выжать" максимум 25-27Мбит/сек, а 802.11N обычно не даст более 50-60Мбит/сек. И еще стоит помнить о том, что для того, что-бы выжать максимум, торрент-клиент, например должно быть немного донастроен. Если идет речь о uTorrent, то в нем нужно попасть в меню "Настройка" - "Конфигурация" - 'Скорость" - "Число соединений" - установить от 800 до 3000 (в зависимости от мощности процессора вашего компьютера и объема ОЗУ). Далее там же установить значение "Максимум присоединенных пиров на один торрент" - от 100 до 300 число выбираем из тех же соображений, что и предыдущий параметр. И кроме этого часто, бывает так, что HDD не успевает записать данные, т.е. справиться с этой лавиной скачиваемых данных. В этом случае в статусной строке uTorrent вы увидите сообщение "Диск перегружен (столько то)%". Если будет появляться такое сообщение, вы увидите как будет резко проседать скорость закачивания, т.к. программа не успевает сбросить данные на диск и что-бы их не потерять резко снижает скорость загрузки. В этом случае помогает изменение объема дискового кеша программы в меню "Настройка" - "Дополнительно" - "Кэширование" - "Вместо автовыбора использовать указанный размер кэша (МБ)" - поставить галку и вписать число от 128 до 512 Мб, этот объем будет "откушен" от всего объема оперативной памяти доступной системе и будет использовано в качестве кэша, между поступающими с большой скоростью данными и относительно медленным HDD.
-
Принцип работы замера скорости на Speedtest.net
-
Настройка торрент-клиента
-
Как настроить uTorrent
Чтобы оптимально настроить и полноценно начать пользоваться торрент клиентом uTorrent, для начала, нужно скачать последнюю версию программы, а затем, запустить приложение и открыть опции "Настройки" --> "Настройки программы" (Ctrl + P).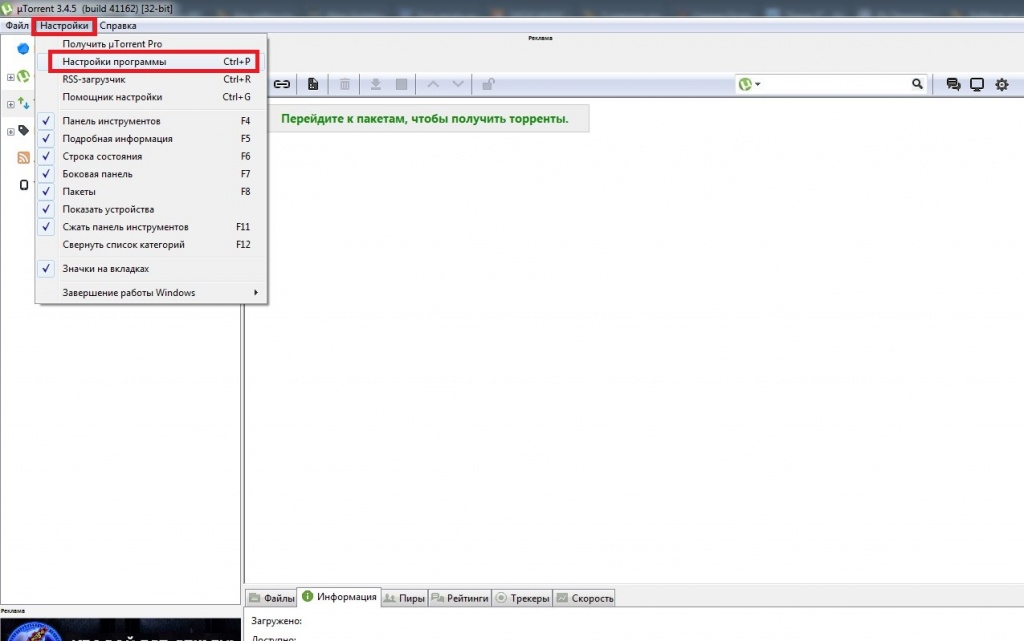
-
Теперь, давайте рассмотрим все разделы подробнее.
Общие
Здесь, прежде всего, нужно обратить внимание на следующие опции:
- в пункте "Язык интерфейса" вы можете выбрать любой более удобный для вас язык. Хотя, по умолчанию и так должен стоять русский;
- если вы хотите, чтобы программа автоматом запускалась вместе со стартом операционной системы, поставьте галочку напротив опции «Запускать uTorrent вместе с Windows»;
- опция "Запускать свернуто" позволяет программе работать в фоновом режиме. При таком варианте, запущенная программа сворачивается в трей. Получить к ней доступ можно будет в любой момент через значок в системном лотке на панели задач (рядом с часами/датой/значком сети/громкости);
- включенная опция "Автопроверка ассоциаций" будет означать, что каждый скачанный и открываемый вами торрент-файлик будет автоматически запускаться через программу utorrent;
- при активации опции "Автоустановка обновлений", программа сама будет загружать и устанавливать новые версии. Единственное, что нужно вам нужно будет сделать, это отключить опцию "Обновлять до бета-версий", поскольку, они очень часто выходят недоделанными и нестабильно работающими! Всегда лучше подождать до выхода полноценного релиза;
- "Анти-босс" - очень ценная "примочка" для тех, кто "подпольно" пользуется utorrent, например, на работе. С ее помощью вы сможете нажатием быстрой комбинации клавиш надежно "спрятать" с экрана работающий uTorrent от посторонних глаз. Для назначения пароля используются функциональные клавиши Ctrl, Alt. Shift с любой буквой или цифрой. Настройте, как вам удобнее!
- при включении опции «Добавить .!ut для незавершенных», не докаченным файлам временно (до завершения закачки) присваивается специфическое разрешение _____.!ut, чтобы в папке загрузок их можно было легко отличить от уже скачанных (имеющих свой исходный формат);
- опция «Запретить спящий режим во время загрузки» даст команду вашему компьютеру не погружаться в сон, пока торрент не завершит свою работу;
- опция «Распределять все файлы», заранее резервирует на диске нужное место под скачиваемые файлы и тем самым гарантирует, что на вашем "харде" точно хватит места для размещения всех загрузок!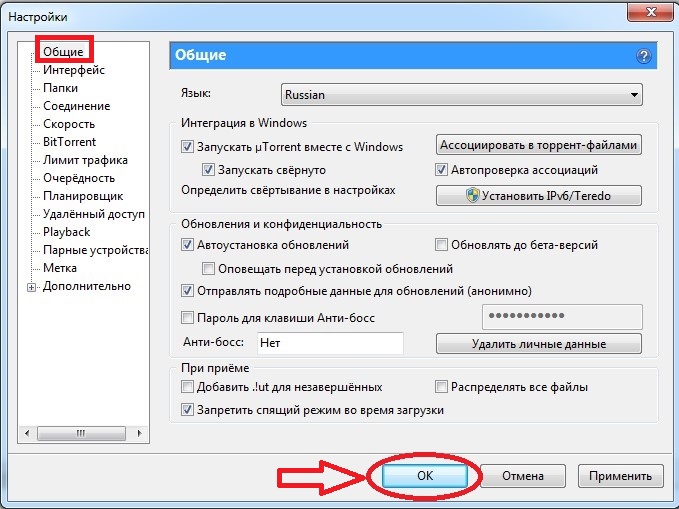
-
Интерфейс
Здесь конкретных рекомендаций по настройке как таковых дать невозможно. Все абсолютно индивидуально. Попробуйте настроить, как вам удобно. Не бойтесь, на скорость закачек и нагрузку на интернет это никак не повлияет. Можете воспользоваться вариантом настроек, представленных на скриншоте снизу.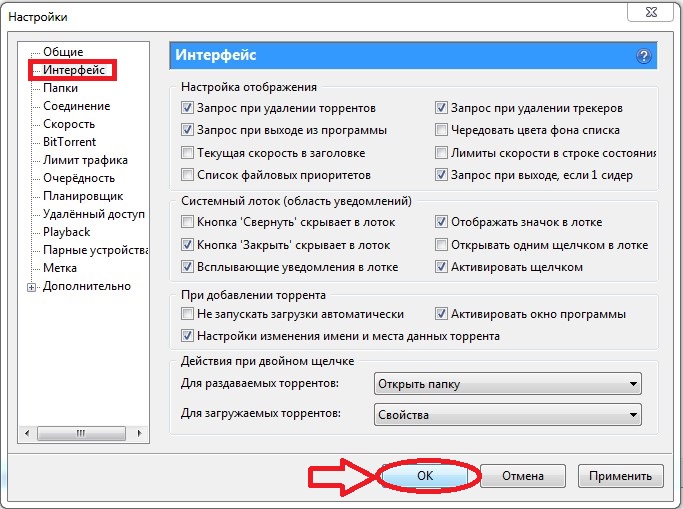
-
Папки
Здесь вы всегда сможете назначить/переназначить пути и папки для сохранения всех своих торрентов и загружаемых файлов, а также, при необходимости, указать папку для автозагрузки торрентов и автоматической закачки.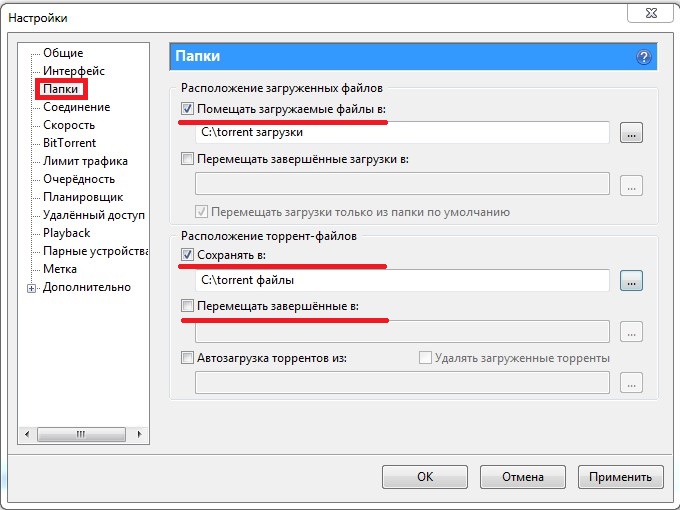
-
Соединение
Этот раздел может показаться чуть посложнее для тех, кто еще никогда не сталкивался с сетевыми настройками. Но в этом нет ничего страшного, поскольку, программа utorrent обычно сама выставляет все нужные настройки соединения. Но на всякий случай нужно знать...
- опции «Переадресация UPnP» и «Переадресация NAT-PMP» стоит самостоятельно активировать только, если вы получаете доступ в инет через роутер и в том случае, если он поддерживает работу с данными сетевыми протоколами;
- если у вас возникли какие-либо конфликты при работе портов, вы можете настроить опцию "Порт входящих соединений" самостоятельно, прописав вручную номер нужного порта. Портам можно присваивать любые номера от 1 до 65 535. Однако, стоит учесть, что многие провайдеры часто блокируют порты от 1 до 10000 (а может быть и выше!) или же их могут использовать "под себя" другие приложения, поэтому старайтесь для торрента использовать номера портов с числами повыше. Впрочем, если не хотите "заморачиваться", то номер порта можно выбрать автоматически с помощью соответствующей кнопки "Генерировать". Кстати, если хотите избежать дополнительных возможных конфликтов с портами, опцию "Случайный порт при запуске" лучше отключить;
- опцией "В исключения брандмауэра" стоит пользоваться только в случае, если вы не деактивировали (не отключали) стандартный виндоусовский брандмауэр, иначе ошибок в работе приложения uTorrent не избежать;
- к опции "Прокси-сервер" можно прибегнуть, если вы желаете использовать вместо своего ip-адреса, сторонний. Настраивается она элементарно. Указываете тип, ip прокси, номер порта и логин/пароль. Не забудьте также поставить флажок напротив опции "Использовать прокси-сервер для Р2Р-соединений", если весь трафик проходит через прокси.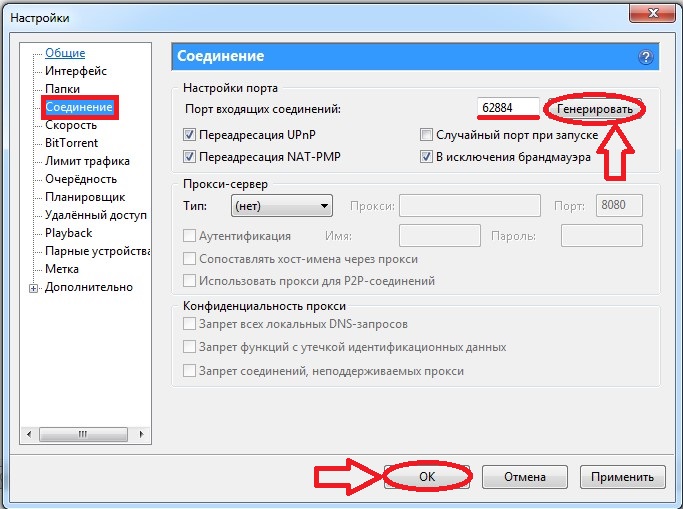
-
Скорость
Максимальную скорость отдачи и загрузки, оптимальнее всего, будет выставить исходя из скорости вашего тарифного плана, а также ваших личных потребностей. Если вы хотите, чтобы uTorrent качал, как говорится, "на всех парусах" и использовал интернет-канал полностью - оставьте в этих полях значение "0". Если же, вы желаете во время закачки попутно пользоваться интернетом, то отдайте торренту 2/3 канала или половину, на ваше усмотрение.
Внимание! При выставлении скорости стоит учесть, что настройки программы uTorrent измеряются в килобайтах/мегабайтах, а скорость итернет-тарифа - в килобитах/мегабитах. Хотя, пересчитать это, довольно просто. Исходите из того, что 1 килобайт = 8 килобит. А это значит, что скорость вашего тарифа нужно разделить на 8. Так же, не забывайте, что 1 мегабит = 1000 килобит.
Например, ваш тарифный план - 2 мегабита. Умножаем на тысячу. Получается 2000 килобит. Делим их на 8 и получаем вашу скорость в килобайтах = 250. Итак, 2 мегабита = 2000 килобит = 250 килобайт! Теперь, если вы хотите торренту отдать под закачку половину канала впишите в графу максимальной скорости загрузки или отдачи - 125. Если 2/3, то прибавьте еще и впишите где-то 166 и т.д.
Что касается других настроек: числа соединений, присоединенных пиров, числа слотов отдачи - рекомендуем воспользоваться таблицей с оптимальными вариантами, приведенной на втором скриншоте ниже.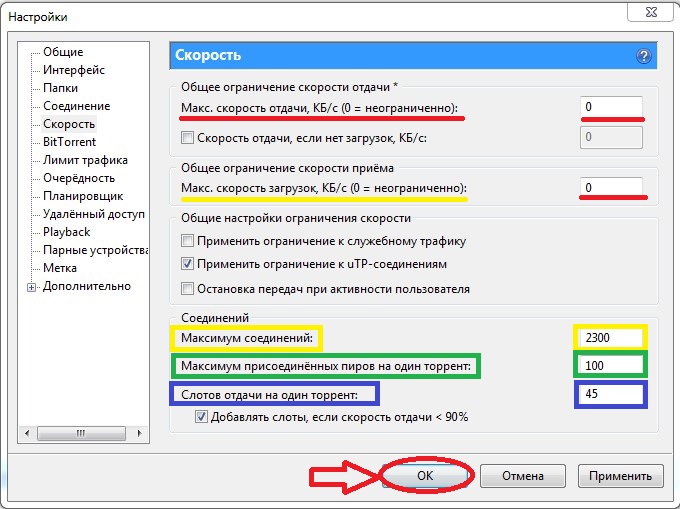
-
Bittorrent
- «Включить сеть DHT» и «Включить DHT для новых торрентов» - полезные функции, которые помогают искать источники раздачи вне текущего трекера.
- «Поиск локальных пиров» позволяет пользоваться скоростью раздающих в локальной сети вашего инет-провайдера. При помощи локального трафика, скачивание происходит намного быстрее!
- «Лимит скорости локальных пиров». Не включайте эту функцию. Скорость сидеров по локальной сети, гораздо выше, чем через интернет!
- «Включить обмен пирами» - очень полезная вещь, позволяющая искать участников обмена (сидов и пиров) без непосредственного обращения к трекеру. Собирает наиполнейшую информацию обо всех сидах и пирах торрента, подготавливаемого к скачиванию.
- «Шифрование протокола» - тоже полезная вещь. Не стоит ее отключать.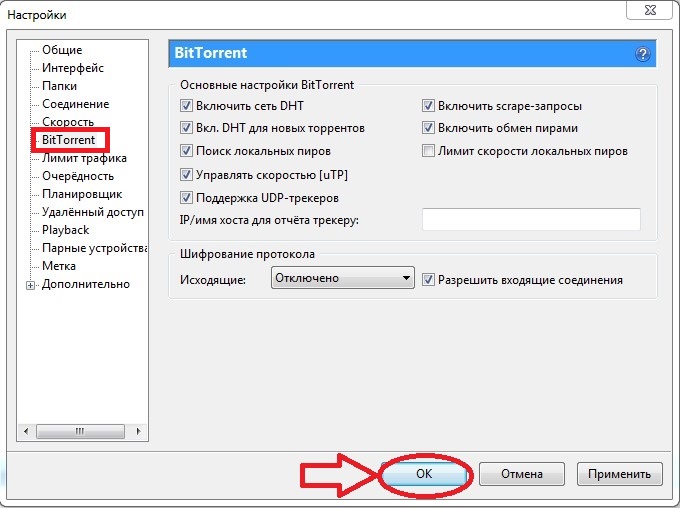
-
Очередность
Для выставления настроек в этом разделе, лучше всего исходить из скорости своего тарифного плана. Воспользуйтесь таблицей оптимальных значений, представленных на втором снизу скриншоте. Остальные настройки: "Минимальное соотношение" (между скачанным и розданным объемом), "Минимальное время раздач", "Минимум доступных раздач" можете выставить так же, как показано на первом скриншоте снизу. Они, на самом деле, не так важны.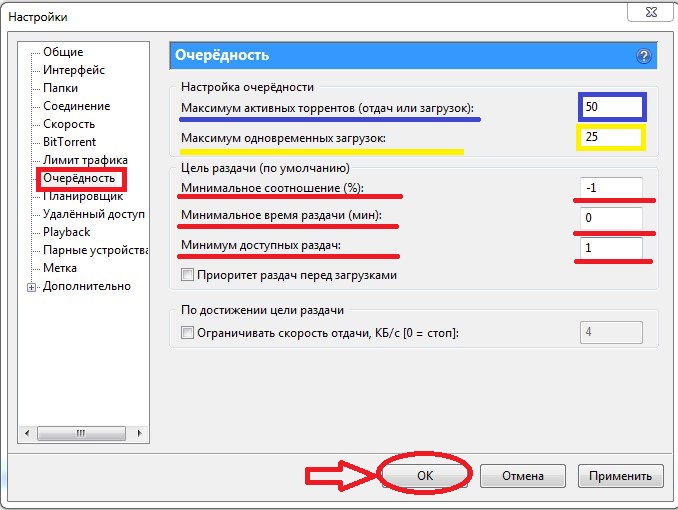
- Вот, в принципе, и все самые важные настройки uTorrent, которые вам могут понадобиться при пользовании данной программой!
-
Как настроить uTorrent
-
При просмотре IPTV (организация домашней сети через роутер/маршрутизатор) другие девайсы не могут выйти в интернет
-
У этого явления всего одна возможная причина – нехватка скорости. Для ее устранения достаточно лишь ограничить скорость приема сигнала на необходимых устройствах для выхода в интернет.
Дополнительную информацию по настройке IPTV вы можете получить на нашем форуме в соответствующей ветке.
-
У этого явления всего одна возможная причина – нехватка скорости. Для ее устранения достаточно лишь ограничить скорость приема сигнала на необходимых устройствах для выхода в интернет.
-
При просмотре IPTV (организация домашней сети через роутер/маршрутизатор) рассыпается картинка, тормозит звук
-
К примеру проблемы при просмотре IPTV:
Причин этого неприятного явления может быть несколько: Самая частая — сильная нагрузка на сам роутер либо на интернет-канал. Частое явление на ADSL-линиях. Клиент разгоняется, выжимая из линии максимум, а для ТВ уже не остаётся пропускной способности. Проверить просто — отключите от маршрутизатора или модема все устройства кроме ТВ-приставки и проверьте. Зачастую, достаточно лишь ограничить скорость приема сигнала на устройствах для выхода в интернет.
Вторая причина — повреждение кабеля от роутера до приставки. Частенько пользователи умудряются передавить LAN-кабель дверью или табуреткой, а потом ругаются на качество предоставляемой услуги. Поэтому рекомендуется сначала проверить целостность сетевых патчкордов по квартире, а заодно и хорошо ли сидят коненкторы в разъёмах. Возможно с одной стороны от не до конца воткнут.
Третья причина — проблемы на оборудовании УГМК-Телекома.Тут может быть сбой работы коммутатора, неправильная настройка приоретизации трафика и т.п. Решается звонком в техническую поддержку.
Дополнительную информацию по настройке IPTV вы можете получить на нашем форуме в соответсвующей ветке.
-
К примеру проблемы при просмотре IPTV:
-
Правильная организация домашней сети с помощью роутера/маршрутизатора (есть терминал/нет терминала). Как настроить несколько роутеров при одном подключении
-
В этой статье будет рассказано, как объединить в домашнюю сеть несколько компьютеров, ноутбуков, планшетов и телевизоров.
Локальная сеть (в нашем контексте домашняя сеть) – это группа связанных между собой компьютеров, ноутбуков, принтеров, телевизоров расположенных в пределах дома или комнаты.
Преимущества использования локальной сети:
- Доступ к общим сервисам сети.
А) беспрепятственный обмен файловыми ресурсами по сети (не нужно переносить файл (фото, музыку, фильм) с одного компьютера на другой, с использованием USB носителя, перенести можно средствами локальной домашней сети).
Б) Использование сетевого принтера. Если у вас дома установлен принтер, с помощью домашней локальной сети вы сможете печатать с любого компьютера/ ноутбука на этом принтер.
В) Использование домашней сети для построения игровой зоны. Многие игры поддерживают игру по локальной сети и если таковая будет у вас, вы сможете играть в игры с компьютерами вашей локальной сети.
- Все участники локальной сети могут выходить в интернет (если это настроенно). Если использовать Wi-Fi в построении домашней локальной сети, то планшеты и телефоны, тоже можно подключить к локальной сети и выходить с них в интернет.
Объединение компьютеров в домашнюю локальную сеть с помощью роутера.
С помощью роутера можно настроить домашнюю локальную сеть с интернетом, если у вас роутер поддерживает беспроводную передачу данных Wi-Fi, то помимо компьютеров, ноутбуков, принтеров, телевизоров в локальную сеть можно добавить планшеты и телефоны.
Схема домашней локальной сети с использованием Wi-Fi роутер/ маршрутизатора:
-
При этом способе создания локальной домашней сети, необходимо на роутере включить DHCP – сервис отвечающий за автоматическую раздачу настроек сети (по умолчанию эта функция включена).
Плюсы создания домашней сети с помощью роутера:
- Помогает объединить различные устройства (компьютер, ноутбук, принтер, планшет, смартфон) в одну локальную сеть.
- Возможность настроить интернет в домашней сети.
- Нет необходимости вручную прописывать сетевые настройки на каждом устройстве.
Минусы: -Необходимость покупки роутера (от 1000 руб) и его настройка.
Как настроить несколько роутеров при одном подключении. (Сетевой кабель)
Настройка выполняется на одном из роутеров.
На втором устройстве настраивать почти ничего не нужно. Проверьте только, что бы в настройках было указано получать IP автоматически. На TP-Link это делается так:
Заходим в настройки роутера и переходим на вкладку Network — WAN.
Проверьте, что бы напротив WAN Connection Type было установлено Dynamic IP. Если нет, то установите.
Если Вы все сделали правильно, то должна появится информация напротив IP Address, Subnet Mask и Default Gateway. Это значит, что соединение с главным маршрутизатором установлено и все должно работать.
Не забудьте так же внести настройки для беспроводной сети на вкладке Wireless и установить пароль на Wi-Fi на вкладке Wireless Security.
-
В этой статье будет рассказано, как объединить в домашнюю сеть несколько компьютеров, ноутбуков, планшетов и телевизоров.
-
Как очистить кэш
-
Как очистить кэш в Opera 12 и выше?
1. В боковом меню браузера выбрать пункт «Настройки» или нажать Alt+P.
2. В левой части открывшегося меню нужно выбрать «Безопасность» и выбрать пункт «Очистить историю посещений».
3. В пункте «Уничтожить следующие элементы» выбрать «С самого начала»
4. Отметить флажок «Очистить кэш» и убедиться, что прочие флажки сняты.
5. Чтобы закрыть окно «Настройки» и завершить процесс, нужно нажать «Очистить историю посещений».
Как очистить кэш в Google Chrome?
1. Зайдите в настройки браузера, нажав в правом верхнем углу иконку и выбрав раздел «Инструменты».
2. В открывшемся меню нажать «Показать дополнительные настройки» и кнопку «Очистить историю».
3. В окне «Очистить историю» нужно выбрать из списка период, за который необходимо удалить данные, например «за все время».
4. Далее нужно установить флажок в пункте «Изображения и другие файлы, сохраненные в кэше» и убедиться, что прочие флажки сняты.
5. Для завершения процесса нужно нажать «Очистить историю».
Как очистить кэш в Mozilla Firefox?
1. В меню браузера нужно выбрать пункт «Настройки», перейти на закладку «Приватность», и в открывшемся окне нажать на ссылку «Удалить вашу недавнюю историю».
2. В окне «удаление истории» нужно установить флажок «Кэш» и убедиться, что все прочие флажки сняты.
3. Для завершения процесса нажать «Удалить сейчас».
Общая чистка системы
Один из удобных способов очистить кэш сразу во всех браузерах – установка программы CCleaner
http://ccleaner.org.ua/download/
Программа бесплатна. Простое управление на русском языке. Скачиваете и пользуетесь на свой страх и риск.
-
Как очистить кэш в Opera 12 и выше?
-
Почему я не могу скачивать контент с некоторых сайтов (например Вэбург и т.п.), меня направляет к своему провайдеру
- Т.к. удаленный провайдер запретил скачивать контент с его ресурсов по политическим/религиозным/экономическим или каким либо другим убеждениям.
-
Захожу на сайт, а мне пишут, что заблокировано (ссылки проверки ресурсов на сайте Роскомнадзора)
-
Это означает, что просматриваемый вами ресурс был внесен в базу данных запрещенных сайтов к показу на территории РФ, в соответствии с п. 5 статьи 46 Федерального закона от 7 июля 2003 г. № 126-ФЗ «О связи»
-
Это означает, что просматриваемый вами ресурс был внесен в базу данных запрещенных сайтов к показу на территории РФ, в соответствии с п. 5 статьи 46 Федерального закона от 7 июля 2003 г. № 126-ФЗ «О связи»
-
Ноутбук не видит роутер по wi-fi (поиск домашней сети/авторизация в домашней сети/включение модуля wifi/иное)
- Проверить соединение напрямую. Если работает, то проблема у клиента. Вся информация по работе его нетбука находится в инструкции по эксплуатации нетбука.
-
Как узнать баланс счета и оплатить услугу Интернет
- Заплатить можно через платежные терминалы, банкоматы или в офисе компании. При этом на участке связи оператор сам вам назовет сумму, указанную в квитанции. В случае оплаты через терминалы и банкоматы, нужно знать свой лицевой счет, он всегда указывается в договоре. Сумму задолженности можно посмотреть через личный кабинет на сайте компании или с помощью телефона автоинформатора, набрав в тональном режиме номер 8-800-7000-400.
-
У меня безлимитный тариф по услуге доступа в Интернет. Возможно ли временно приостановить обслуживание, если я уезжаю в отпуск, и как это сделать?
- Да, такой вариант предусмотрен. Для этого необходимо заранее подойти в участок связи с паспортом и написать заявление. Составить его Вам помогут сотрудники офиса.
-
При оплате через терминал через какое время деньги поступают на счет?
- При оплате через платежные терминалы деньги поступают на счет в течение 24 часов, через банкоматы – в режиме реального времени, через кассы банков - в течение трех рабочих дней.
-
Если я подключаюсь в середине месяца и вношу аванс за полный месяц, каким образом распределяется сумма аванса?
- Абонентская плата исчисляется с момента оказания услуги. Например, если Вы подключаетесь за 10 дней до конца месяца, плата берется только за эти десять дней. Остальные деньги авансом уходят на последующие месяцы.
-
Как поменять тарифный план?
- Тарифный план можно поменять в личном кабинете или на основании заявления, составленного в офисе компании при наличии паспорта. Заметим, при смене тарифного плана баланс лицевого счета должен быть положительным и содержать сумму, равную абонентской плате по данному тарифному плану, иначе переход осуществить не удастся.
-
Можно ли посмотреть детализацию трафика по телефонии?
- Можно, надо зайти в личный кабинет. Более подробную детализацию можно получить на основании заявления в офисе компании.
-
Что делать, если интернет не работает?
-
Специалисты нашей компании описали наиболее типичные ситуации в разделе Что делать при неисправностях?
Предлагаем скачать вам техническую шпаргалку заранее, распечатать и держать ее под рукой на случай, если действительно возникнут проблемы с доступом в Интернет.
-
Специалисты нашей компании описали наиболее типичные ситуации в разделе Что делать при неисправностях?
-
Почему некоторые сайты работают медленнее?
- Скорость зависит от многих факторов. Во-первых, от пропускной способности канала, установленной хозяином данного ресурса, она не всегда совпадает со скоростью провайдера. Во-вторых, платный это сайт или бесплатный. На бесплатные всегда идет больше желающих, поэтому ширина канала с ростом посетителей сокращается. В-третьих, от географии данного ресурса. Если он находится в Америке, естественно, путь до него длинный, и скорость ниже, чем на более близких сайтах.
-
Как уберечься от вируса, посещая разнообразные сайты?
- Регулярно обновляйте антивирусные программы. Лучше иметь сразу несколько. Какие эффективнее взаимодействуют друг с другом, спрашивайте у специалистов на форуме компании.
-
Скорость 2 Мбит/с — это быстро?
-
В следующей таблице приведены ориентировочные значения времени передачи файлов с помощью высокоскоростного канала (хDSL или FTTx/PON) и по коммутируемому телефонному доступу (dial-up):
Если номинал высокоскоростного канала отличается от указанных 2 Мбит/с., следует соответствующим образом корректировать значения: для 4 Мбит/с. — делить указанное время на 2, для 8 Мбит/с. — делить на 4, и т.д.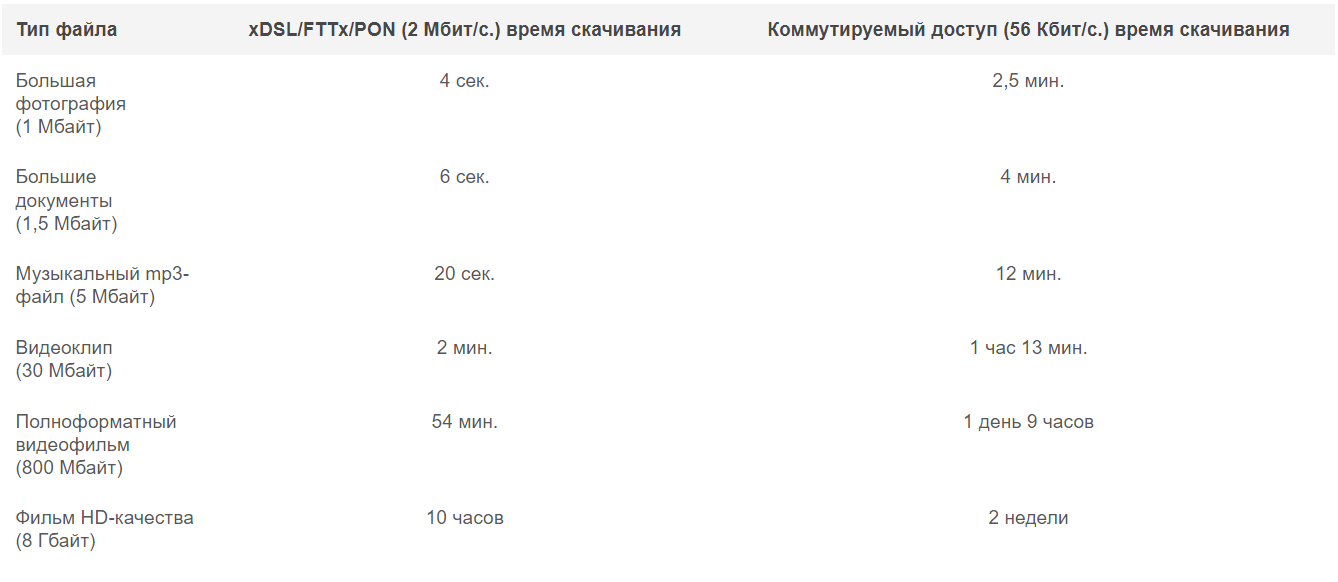
-
В следующей таблице приведены ориентировочные значения времени передачи файлов с помощью высокоскоростного канала (хDSL или FTTx/PON) и по коммутируемому телефонному доступу (dial-up):
-
Что такое статический IP-адрес?
- Статический внешний IP-адрес — это постоянный адрес в сети Интернет, к которому могут обращаться все желающие для удаленного подключения к определенному компьютеру. Статический IP-адрес отличается от динамического тем, что последний меняется раз в сутки или каждый раз, когда производится соединение с Интернет. Статический IP-адрес будет закрепляется за договором единовременно, и не меняться на протяжении всего периода его действия. Так же статический адрес необходим, если планируется активное использование файлообменных сетей (torrent).
-
Настройка Windows XP для работы в Интернет
-
1. Помните, если вы неправильно настроите сетевую карты, вы не сможете дальше смотреть эту страницу. Сохраните лучше ее на рабочий стол (Меню "Файл" -> "Сохранить как" -> "Сохранить", обратите внимание, куда вы ее сохранили)
Все действия выполняются пользователем "Администратор" или другим, с достаточным уровнем полномочий.
Нажмите на "Пуск" и выберите "Панель управления"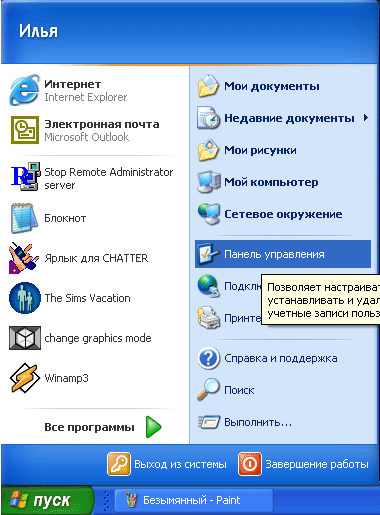
-
2. В появившемся окне нажмите дважды на ссылку "Сетевые подключения"
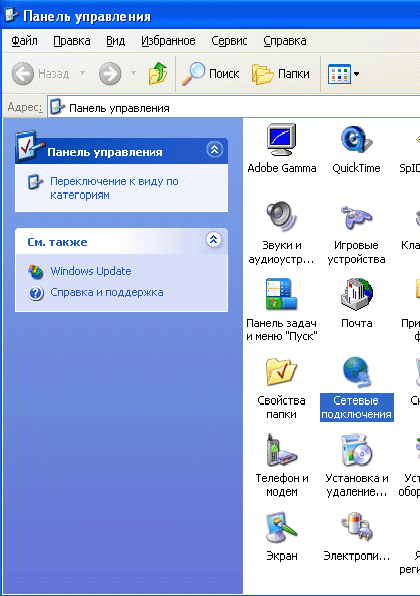
-
3. В появившемся окне нажмите на "Подключение по локальной сети" правой кнопкой мышки и выберите пункт "Свойства"
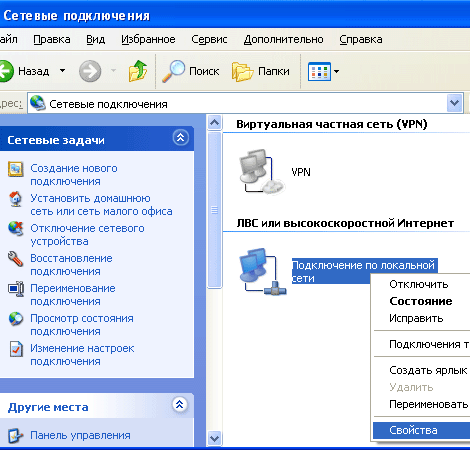
-
4. В диалоговом окне выберите "Протокол Интернета (TCP/IP)" и нажмите кнопку "Свойства"
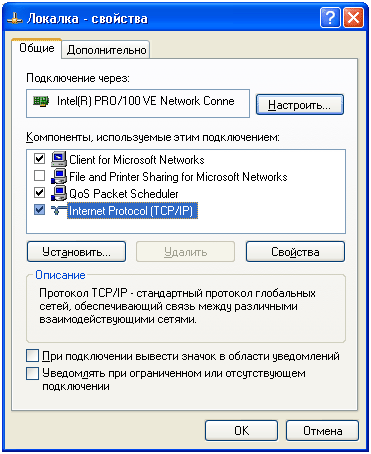
-
1. Помните, если вы неправильно настроите сетевую карты, вы не сможете дальше смотреть эту страницу. Сохраните лучше ее на рабочий стол (Меню "Файл" -> "Сохранить как" -> "Сохранить", обратите внимание, куда вы ее сохранили)
Все действия выполняются пользователем "Администратор" или другим, с достаточным уровнем полномочий.
Нажмите на "Пуск" и выберите "Панель управления"
2. В появившемся окне нажмите дважды на ссылку "Сетевые подключения"
3. В появившемся окне нажмите на "Подключение по локальной сети" правой кнопкой мышки и выберите пункт "Свойства"
4. В диалоговом окне выберите "Протокол Интернета (TCP/IP)" и нажмите кнопку "Свойства"
5.Заполните эти поля данными вам настройками как показано на рисунке и нажмите кнопку "ОК" (Вместо "*" Ваши уникальные цифры, которые Вам выданы при подключении)
На этом этапе настройка сетевой платы завершена.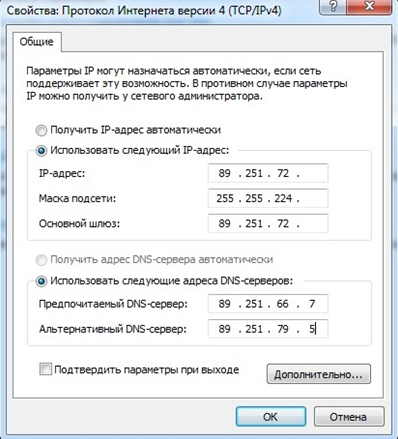
-
1. Помните, если вы неправильно настроите сетевую карты, вы не сможете дальше смотреть эту страницу. Сохраните лучше ее на рабочий стол (Меню "Файл" -> "Сохранить как" -> "Сохранить", обратите внимание, куда вы ее сохранили)
-
Настройка Windows 7 для работы в Интернет
-
1. Нажмите на "Пуск" и выберите "Панель управления":
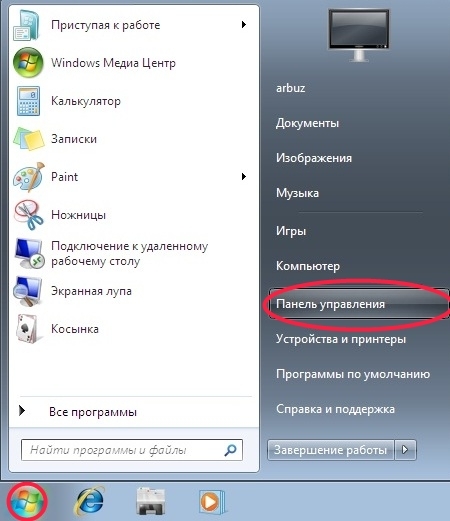
-
2. В появившемся окне нажмите на "Сеть и Интернет"
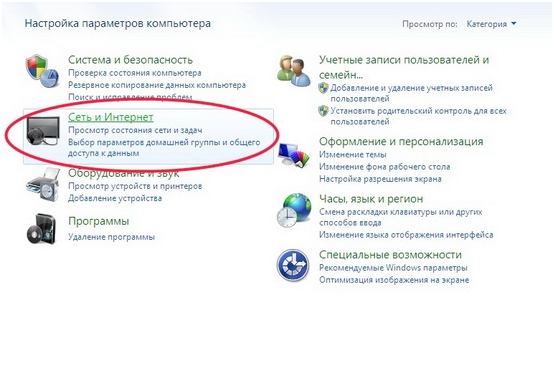
-
3. В появившемся окне нажмите на "Центр управления сетями и общим доступом"
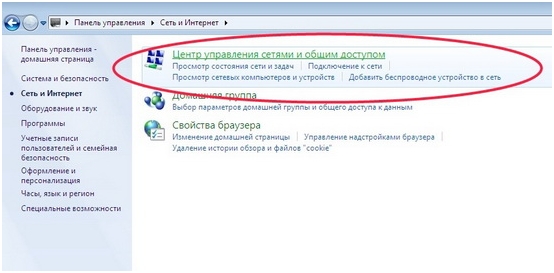
-
4. В появившемся окне нажмите на "Подключение по локальной сети"
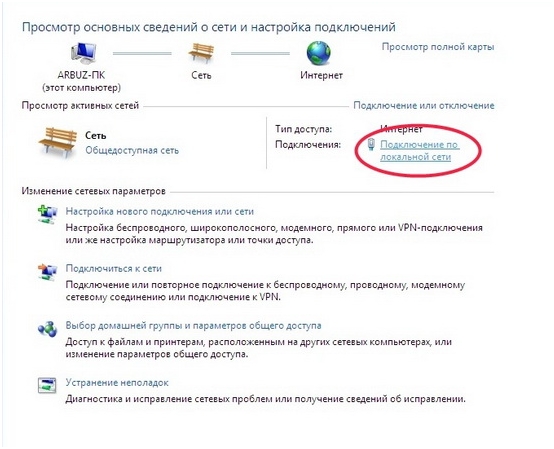
-
5. В появившемся диалоговом окне кликните левой кнопкой мыши по кнопке "Свойства".
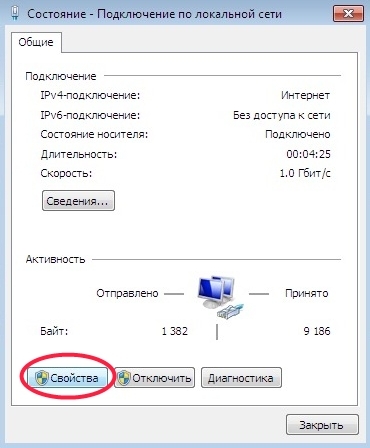
-
6. В появившемся диалоговом окне снимите выделение с пункта "Протокол Интернета версии 6", затем выделите пункт "Протокол Интернета версии 4" и кликните левой кнопкой мыши по кнопке "Свойства"
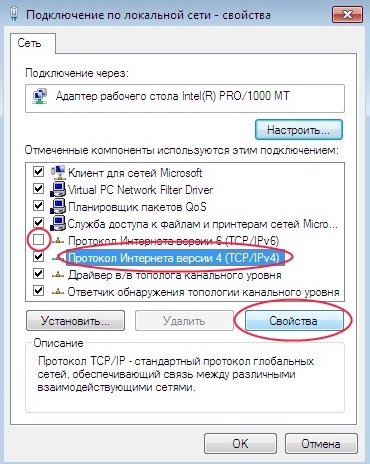
-
7. Выбираем "получить IP-адрес автоматически", если у вас настроен роутер.
Или забиваем свои данные из договора "УГМК-Телеком" о подключении.
Выберите пункт Использовать следующие адреса DNS-серверов и введите IP-адреса первичного и вторичного DNS-серверов:
89.251.66.7
89.251.79.5
Далее нажмите «ОК»
-
8. Нажимаем закрыть.

-
1. Нажмите на "Пуск" и выберите "Панель управления":
-
Настройка Windows 8 для работы в Интернет
-
1. Для настройка сетевой карты в Windows 8 нужно перейти в Центр управления сетями и общим доступом. Для этого есть два способа.
Первый это нажать на значке похожем на монитор правой клавишей и выбрать пункт Центр управления сетями и общим доступом.

-
Второй способ - нажать одновременно на сочетание клавиш Win+W (Поиск) и в строке поиска набрать "центр управления сетями и общим доступом". Слева отобразится нужный пункт настроек
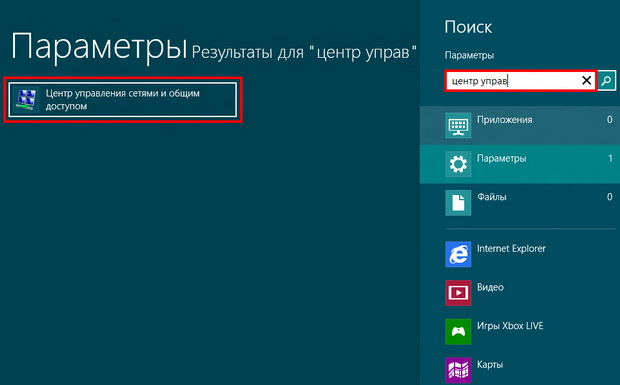
-
2. В левой панели щелкните по пункту Изменение параметров адаптера
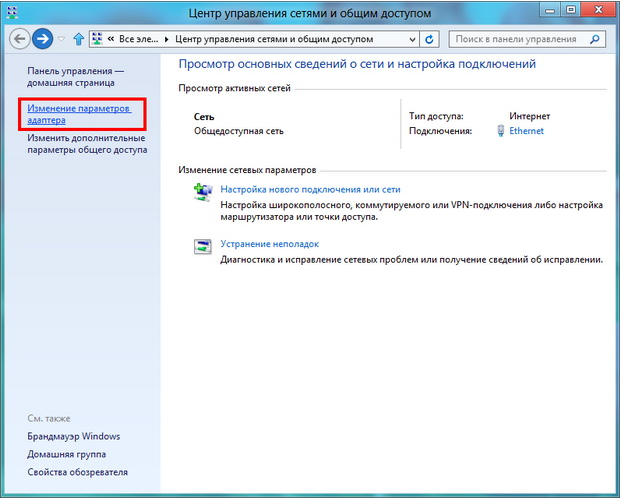
-
3. Щелкните правой клавишей мыши по значку Ethernet (Подключение по локальной сети) и выберите Свойства
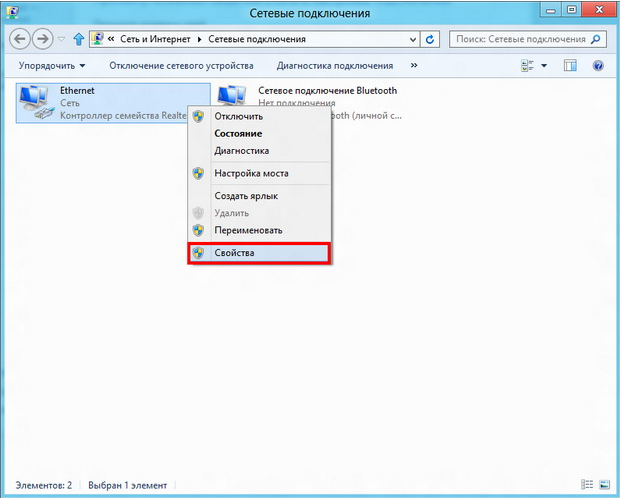
-
4. Выделите компонент Протокол Интернета версии 4 (TCP/IPv4) и нажмите кнопку Свойства
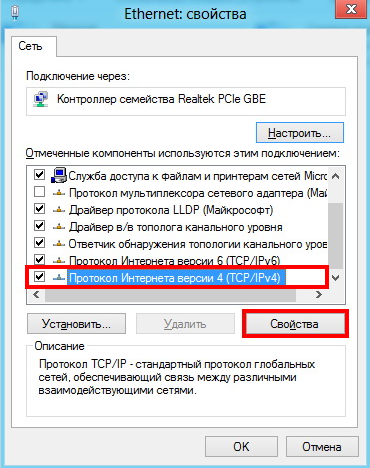
-
5. Выбираем "получить IP-адрес автоматически", если у вас настроен роутер.
Или забиваем свои данные из договора "УГМК-Телеком" о подключении.
Выберите пункт Использовать следующие адреса DNS-серверов и введите IP-адреса первичного и вторичного DNS-серверов:
89.251.66.7
89.251.79.5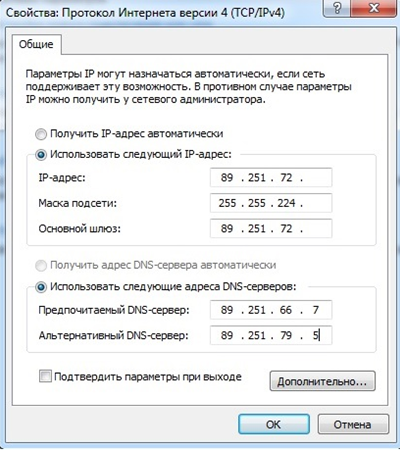
-
6. Нажимаем кнопку OK
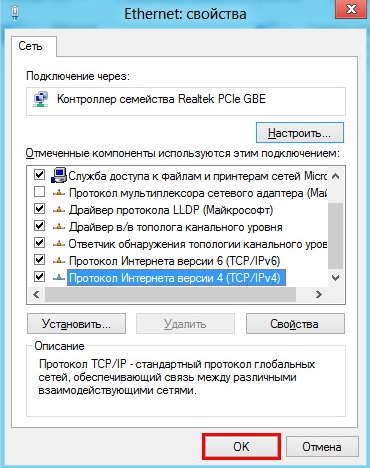
-
1. Для настройка сетевой карты в Windows 8 нужно перейти в Центр управления сетями и общим доступом. Для этого есть два способа.